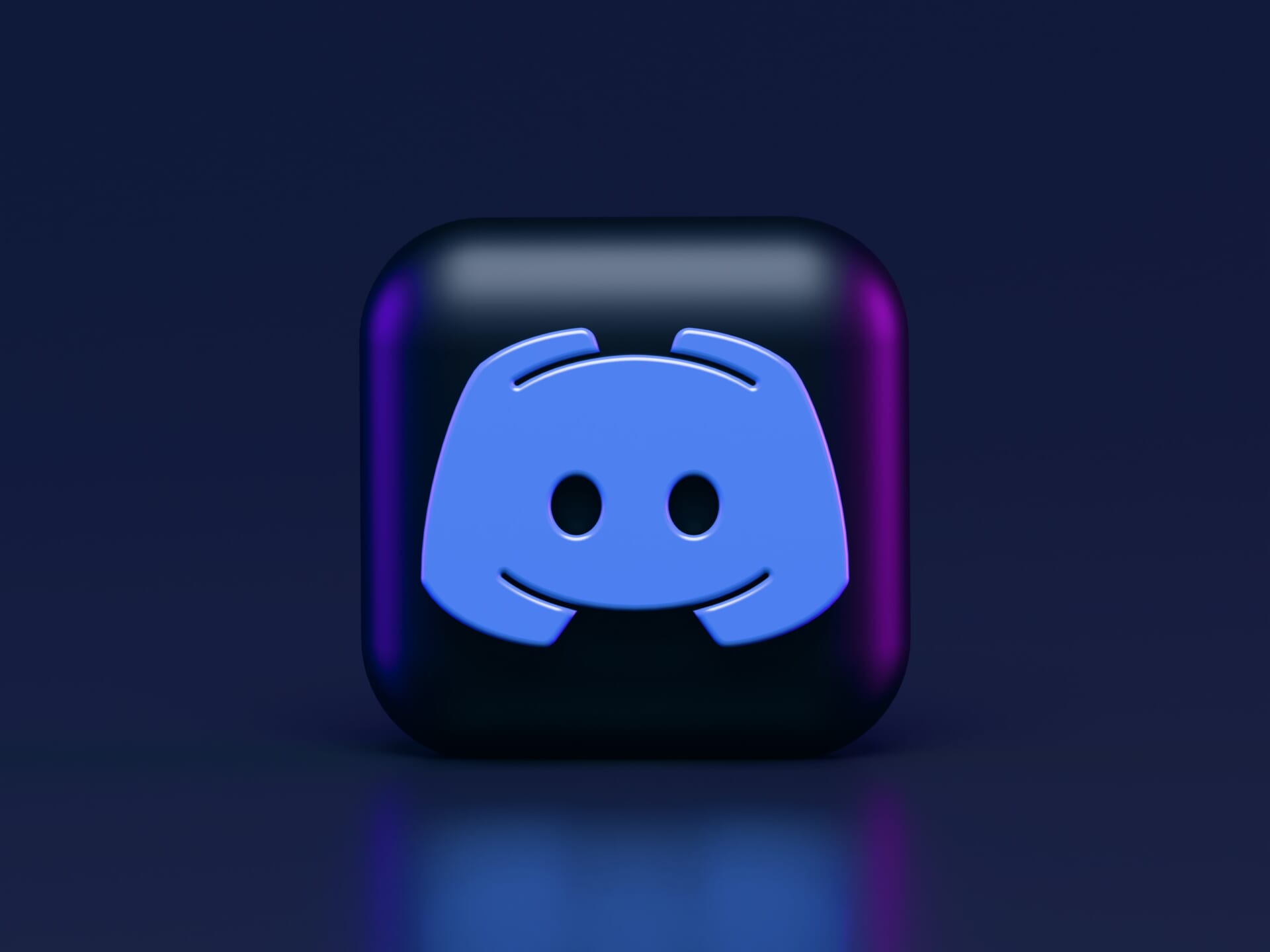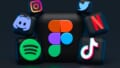【解決】Discordで「音楽bot」の入れ方と使い方
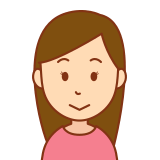
Discordのボイスチャンネルで音楽を再生することはできるの?
音楽botは何がおすすめ?入れ方や使い方は?
ゲーマーの間で人気のコミュニケーションツール「Discord」。
ゲーマー向けチャットサービスとして世界的に広がり、「Apex Legends」や「Valorant」といったFPS・バトロワ系ゲームをする上で欠かせないコミュニケーションツールとして有名ですよね。
画面共有も出来るので、ボイスチャンネルで待機している友達にプレイ画面を共有するなど幅広くコミュニケーションをとることができます。
そんなDiscordを利用する上で欠かせないのが「bot」。
「bot」には「スケジュールbot」や「チーム分けbot」、「音楽bot」など様々な種類があり、ほとんどが無料の自由に使えるのが魅力。
Discordでサーバーを盛り上げるためには「bot」の存在は必須で、コミュニケーションを簡素化したり、不要な手間を省く役割を持っています。
・音楽botの入れ方とボイスチャンネルで音楽を再生する方法
今回はそんなDiscordの「音楽bot」について。
Discordで長らくサーバーを運用している筆者が使い勝手の良い「音楽bot」を紹介しています。
「音楽bot」は色々な種類があり、botによっては操作方法が複雑なので使用を断念し方もいるのではないでしょうか。
また、本記事では「音楽bot」の入れ方や使い方についても解説しています。
ユーザー目線に立って解説しているので、「音楽bot」はおろか初めてbotを使う方でもわかるように心がけました。
「音楽bot」の入れ方や使い方について興味がある方は是非参考にしてみてください。
Discordのおすすめ「音楽bot」
Discordで音楽botを入れ方や使い方を説明する前に、今回ご紹介するbotを紹介します。
本記事では「JockieMusic」というサーバーにインストールするだけで無料で使える音楽botを紹介しています。
音楽botはたくさんあるのですが、その中でも操作方法や機能性がシンプルであり、初心者でも使い易いのが紹介する理由。
「JockieMusic」が使い易いポイントはコマンドの短さ。
「m!play 再生したい動画URL」で音楽を再生し、「m!dc」で再生している音楽を停止することができます。
変に凝った操作方法は無いので使い慣れるまでに時間を要しません。
もう一つは複数のボイスチャンネルで同時利用できること。
サーバーに「JockieMusic」を4つまで招待できるので、同時に4つのボイスチャンネルでそれぞれ別の音楽を再生することが可能。
大規模サーバーの場合は同時に使えるのは必須ですよね。
筆者は中規模サーバーを運用していますが、「JockieMusic」の評判は良し。
「JockieMusic」ではLive配信も再生することができるので、朝や夕方などニュース番組の等Live配信を再生しながら作業するといった使い方も。
筆者は主に朝方にカフェBGMを流しながら誰か来るまで仕事したりしています。
Discordの音楽bot「JockieMusic」の入れ方と使い方
それでは本題のDiscrodの音楽bot「JockieMusic」の入れ方や使い方について。
まずは「JockieMusic」から自分が管理しているサーバーにbotを入れます。
サイトは全て英語で日本語化されていませんが入れ方はシンプル。
↓
「Yes I do」をクリック
↓
「I want tha invite links!」をクリック
↓
好きな色のボタンをクリック(この画面で4つまでJockieMusicを招待できます)
↓
招待するサーバーを指定
サーバーへの「JockieMusic」の入れ方は上記の通り。
最後のボタンをクリックするとサーバーに「JockieMusic」が参加しますが、最大で4つまで招待することが可能です。
初めて使う方はとりあえず1つ招待しておけば大丈夫。
音楽の再生方法は2種類あります。
1つ目は再生したい動画URLを直接指定する「m!play 再生したい動画URL」で再生する方法。
再生したい動画が決まっている場合はこの方法がおススメ。
もう一つはキーワードを指定する方法。
「m!play スタバ bgm」などすると「JockieMusic」が検索してキーワードに応じて再生してくれます。
筆者は割とこの再生方法を使います。
再生中の再生停止もコマンド一つでOK。
「m!dc」を入力すると「JockieMusic」がボイスチャンネルから退出して再生中の音楽を停止することができます。
尚、コマンドを入力する場合はサーバー内のテキストチャンネルであればどこでも大丈夫です。
以上が基本的な操作方法の説明です。
「JockieMusic」を使う場合は「m!play」と「m!dc」を覚えていれば困ることはありません。
Live動画を再生することもできるので、大会配信やニュース番組など様々な使い方ができます。
再生時のボリュームはユーザーごとに調整することができます。
ボイスチャンネル内の「JockieMusic」を右クリックし「ユーザーの音量」から調整することができます。
音が大きい、小さいと感じた場合は上の方法で調整してみてください。
まとめ:【解決】Discordで「音楽bot」の入れ方と使い方
いかがでしたでしょうか?
今回はDiscordで「音楽bot」の入れ方と使い方について解説しました。
Discordで「音楽bot」の入れ方と使い方について興味がある方は是非参考にしてみてください。
最後までお読み頂きありがとうございました。