iPadで「HDMI出力した時に全画面にならない」時の対処法
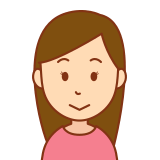
iPadでHDMI出力したけど全画面表示されない・・・。
黒い余白が出来るのは何で?
Apple製の人気タブレット「iPad」。
iPhoneのサブ機やNetflixといった動画コンテンツの鑑賞用としてリリースから長らく愛されているAppleの人気製品。
定期的なモデルアップデートも行われ、2022年のアップデートではベゼルレスが採用されるなど大きな進化を遂げました。
そんなiPadでよく使われるの方法の一つが「サブモニター」。
PCなどとHDMIで接続することでサブモニターとして使う方は多いのではないでしょうか?
特にmacOSであればiPadOSとシームレスな連携が行えるのでこのような使い方は一般的です。
今回はiPadでHDMI出力した時に全画面にならない時の対処法について。
PCなどでiPadをHDMI出力した時に全画面にならず、黒い余白が生まれる事象の対処法をまとめてみました。
仕組みを知らないとハマる問題なので是非この機会に理解しておきましょう。
また、本記事でiPadのおすすめアクセサリーを紹介しています。
iPadは単体でも十分優秀ですが活躍の場がグッと広がるアクセサリーをまとめました。
iPadでHDMI出力した時に全画面にならない時の対処法について興味がある方は是非参考にしてみてください。
iPadでHDMI出力した時に全画面にならない時の対処法
まずは本題でもあるiPadでHDMI出力した時に全画面にならない時の対処法について。
結論から言うと原因は「接続元が全画面表示に対応していない」もしくは「ケーブルが画面表示に対応していない」です。
一般的には「接続元が全画面表示に対応していない」が多いと思います。
各OSのアプリケーションはそのOSが定めるサイズに沿った設計をしています。
例えばiPhoneであればアスペクト比が9:19:5とされており、アプリケーションの開発元はそのサイズに沿った設計を行います。
そのためデバイスでサイズが異なる場合は接続元のサイズを優先する形でiPadに表示されます。
この場合はユーザー側で行えることはほぼありません。
出来るとしてもiPadの全画面表示が行える代替えとなるアプリケーションを使うことくらいでしょう。
もしHDMI表示して全画面表示されない場合はこれが普通なんだとわりきるしかありません。
もう一つ「ケーブルが画面表示に対応していない」についてはケーブル側の問題です。
HDMIで映像表示する場合は「映像表示」と明記されているケーブルを選択する必要があります。
USB-Cなどのケーブルを使っている方はそもそも映像出力に対応していないことも。
ちなみに筆者はこちらのケーブルを使っています。
USB-CとHDMIなので変換アダプタが必要無く、このケーブル一本でHDMI出力することができます。
Ankerは高速充電器で有名なメーカーでケーブル類も多数取り扱っています。
以上がiPadでHDMI出力した時に全画面にならない時の対処法でした。
正直ユーザー側で試せることは少ないのですがアプリケーション側の仕様を理解しておくだけでも無駄な作業を控えることができます。
この機会にHDMIなど周辺機器をご自身にあった環境に整理してみてください。
iPad向けおすすめアクセサリー
最後にiPadのおすすめアクセサリーを紹介します。
iPadの活躍の場を広げる超おすすめのアクセサリーを2つ程ピックアップしました。
iPadを単体で使っている方は合わせてチェックしてみてください。
一つ目はiPadにキーボードとトラックパッドの機能を備える「Magic Keyboard Folio」。
iPadをMacBookのように扱うことができるので調べ物や細かい作業をする時にめちゃくちゃ便利。
ケースとスタンドの役目も果たすのでiPadのアクセサリーはこれ1つで大丈夫と言っても良いくらい重宝します。
もう一つが2022年のモデルアップデートしたAirPods Pro。
ノイズキャンセリング効果が約2倍になりiPadで動画コンテンツをより集中して楽しめるようになりました。
余談ですがNetflixでは空間オーディオに対応しているので映画館にるような没入感を体験できますよ。
まとめ:iPadで「HDMI出力した時に全画面にならない」時の対処法
いかがでしたでしょうか?
今回はiPadでHDMI出力した時に全画面にならない時の対処法についてまとめました。
iPadでHDMI出力した時に全画面にならない時の対処法について興味がある方は是非参考にしてみてください。
最後までお読み頂きありがとうございました。










