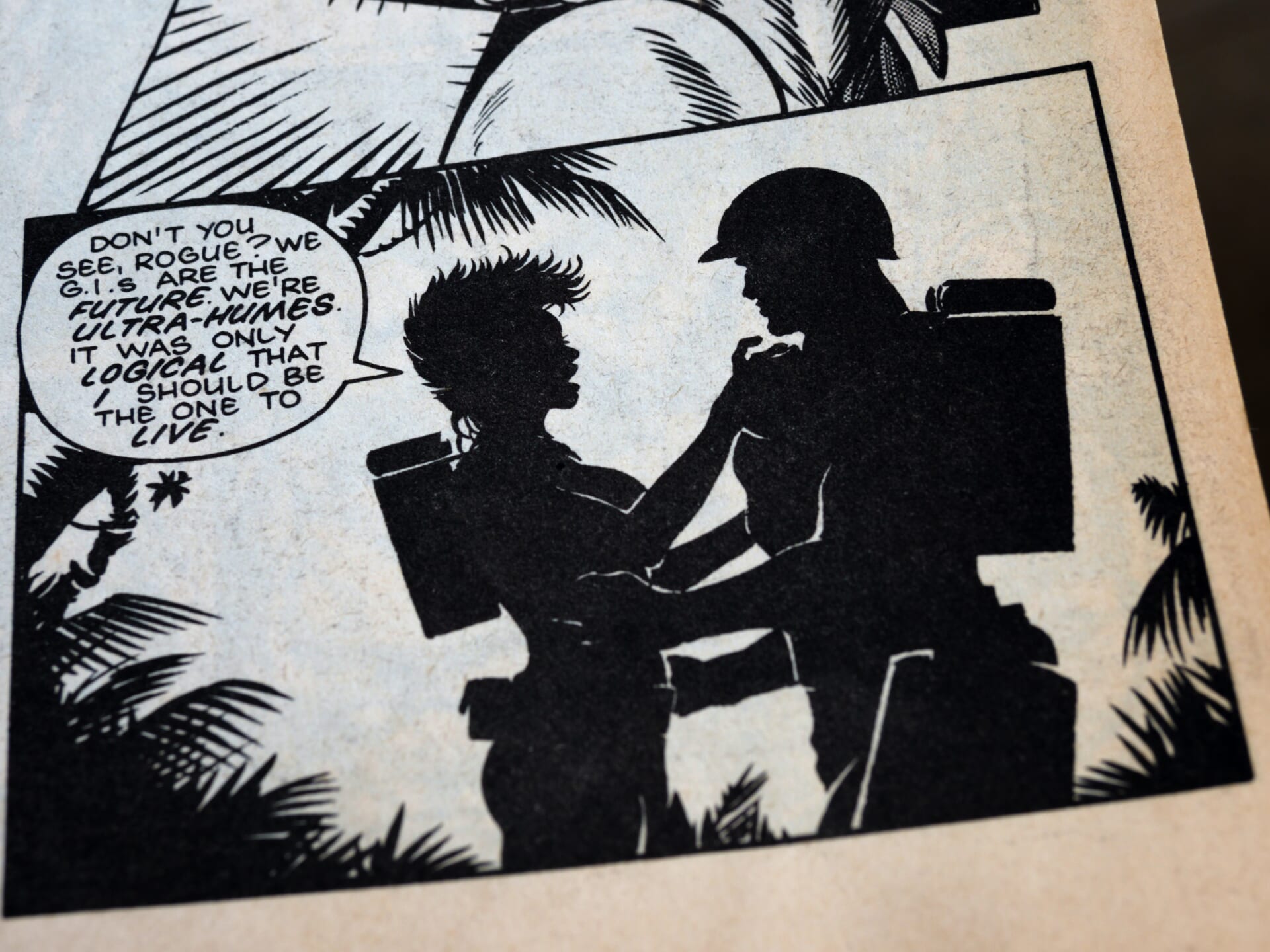Kindleで「漫画本棚」を開く方法
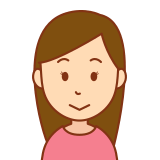
Kindleの「漫画本棚」はどうやったら確認できるの?
電子書籍の王様「Kindle」。
漫画や雑誌など幅広い書籍を取り扱っており、スマホやタブレットでの視聴できることから年齢層を問わず人気のサービス。
Amazonの利便性もあって電子書籍はKindleで購入している方は多いのではないでしょうか?
そんなKindleが取り扱う書籍の中でも「漫画」は大人気。
Kindleでは漫画を本棚のように表示できる機能があることをご存じの方は少ないと思います。
本棚で表示することで過去に購入した漫画を一覧で表示できるのでとても便利な機能としてKindle湯ユーザーに好まれています。
今回はKindleで「漫画本棚」を開く方法について。
Kindleの漫画愛好家に向けて漫画を本棚で表示する方法を解説しています。
とても便利な機能なのでKindleで漫画を購入している方はこの機会に是非チェックしてみてください。
また、本記事ではおすすめのKindleデバイスを紹介しています。
Kindleの漫画はスマホでも読むことができますが、Kindleデバイスの方が圧倒的に読み易いです。
Kindleで「漫画本棚」を開く方法について興味がある方は是非参考にしてみてください。
Kindleで「漫画本棚」を開く方法
まずは本題でもあるKindleで「漫画本棚」を開く方法について。
Kindleで漫画を本棚表示はAmazonのウェブサイトから行うことができます。
まずはGoogle ChromeやSafariでAmazonを開いたらログインしましょう。
ログインできたら左上の「すべて」からカテゴリーの中にある「Kindle本&電子書籍リーダー」->「Kindleマンガ」を開きます。
画面中部に「ライブラリにある最近のアイテム」の真横にある「マンガ本棚で表示」をクリックすることで本棚で一覧表示することができます。
本棚を開くと直近で読んだ本から順に表示されます。
本棚はシリーズでソートすることで見易くなります。
画面上部にある「シリーズ」をクリックするとシリーズごとに漫画をまとめて表示することができます。
複数所有している漫画はタイトルをクリックすると画面が変わり全ての書籍を表示できます。
現状では漫画の本棚表示はブラウザからしか行えないようです。
残念ながらスマホのKindleアプリで行えないようなので、本棚で表示したい場合はブラウザからアクセスする必要があります。
本棚で表示すると過去に購入した漫画がわかるので読み直すきっかけにもなって良いですね。
おすすめのKindleデバイス
最後に筆者も使っているおすすめのKindleデバイス「Kindle Paperwhite」を紹介します。
Kindleの漫画はスマホでも読むことができますがKindleデバイスの方が圧倒的に読み易いです。
画面が漫画に最適化されていることは勿論ですが、お風呂場でも楽しむことができます。
また、Kindleは暗い部屋でも読み易いのもポイント。
明るさの高度調整に加えて紙のような読み心地で目に負担がかからないので就寝前の読書にもピッタリ。
Kindleで漫画をよく読まれる方は是非チェックしてみてください。
まとめ:Kindleで「漫画本棚」を開く方法
いかがでしたでしょうか?
今回はKindleで「漫画本棚」を開く方法についてまとめました。
Kindleで「漫画本棚」を開く方法について興味がある方は是非参考にしてみてください。
最後までお読み頂きありがとうございました。