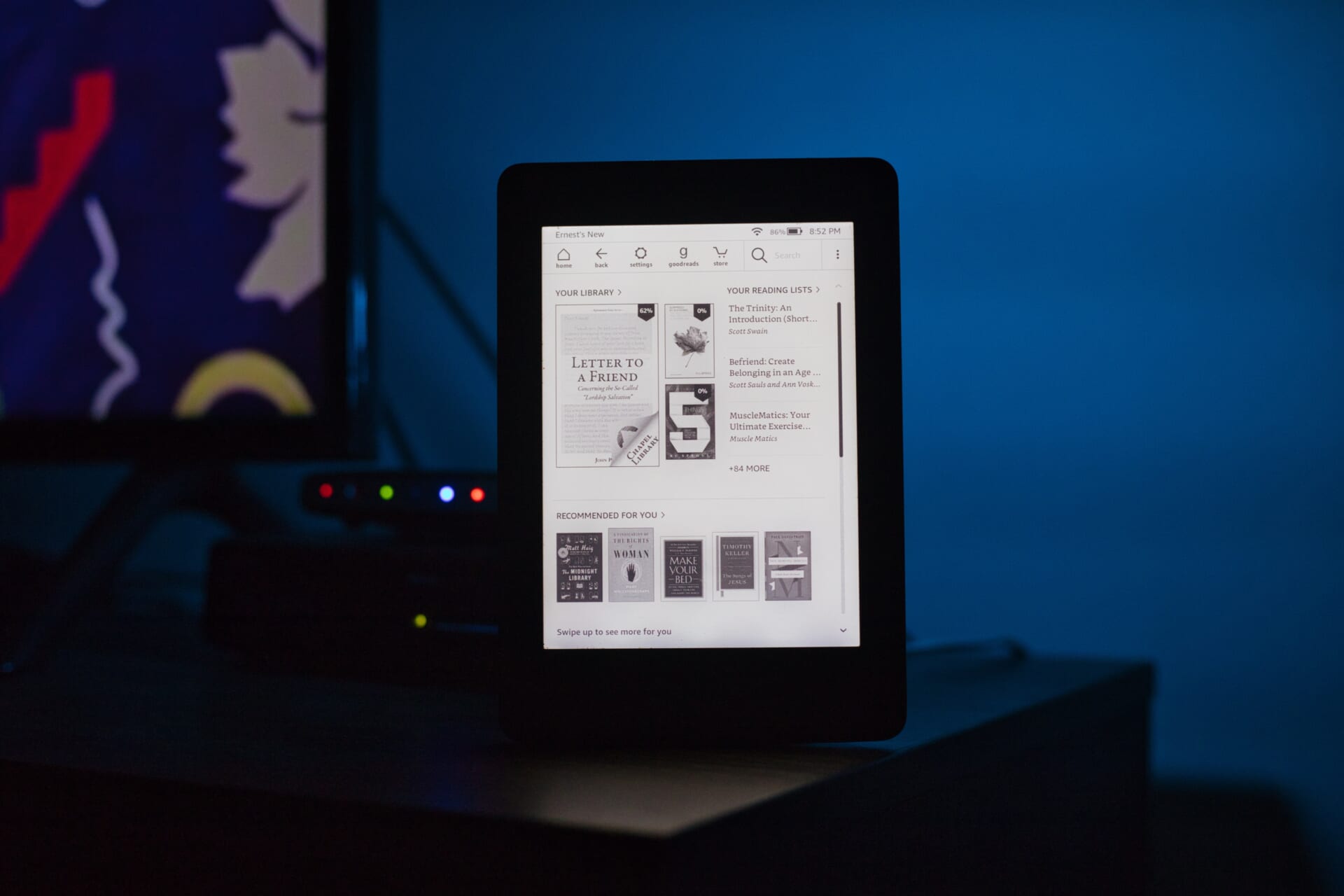【解決】Kindle PC版『書籍が読めない・ダウンロードできない』の対処法
PC版のKindleアプリに関するこのような悩み。
久しぶりにアプリを起動する方はあるのではないでしょうか?
Kindleアプリのような「ネイティブアプリ」だと、PCのOSアップデートを行うと互換性の問題で動作しなくなることがあります。
そこで今回は、PC版Kindleアプリで『書籍が読めなくなった・ダウンロードできなくなった』時の対処法を解説します!
結論から言うと、これら問題の最も簡単で効率が良い対処法は「Kindleアプリの再インストール」です。
対処法の理由を含め、アンインストールから再インストールまでの方法を詳しく解説します。
PC版のKindleアプリの動作不良でお困りの方は是非参考にしてみて下さいね。
ネイティブアプリの動作不良はどうして起こるのか

PC版のネイティブアプリで動作不良が起きるのはあるあるです。
Kindle以外にも、LINEやZoomなど多くのネイティブアプリで起こり得る問題です。
しかし、「なぜ突然動かなくなるのか」という疑問を抱く方は多いのではないでしょうか?
ネイティブアプリはOSに最適化されており、アプリのバージョンによってロジックが異なります。
そのため、ネイティブアプリやそれを動かすPCが変わらなくても、通信先のロジックが変わるとネイティブアプリで問題が起きることがあります。
つまり、長期間ログインせずにアプリをアップデートしないと時代に取り残され動作不良を起こします。
他にもOSの仕様変更による動作不良が起きるパターンもあります。
僕が直近で食らった例をあげると「Snap CameraのLINEやSkypeとの連携」です。
Mac OSはOS「Catalina」でOSアップデートの内容に「セキュリティ向上」を含めました。
その結果、Snap Cameraの主機能でもある「仮想カメラ」に規制が入り、LINEやSkypeでSnap Cameraと連携出来なくなりました。(LINEとSkypeは仮想カメラとしてSnap Cameraを認識するため)
Mac PCを使っていて、OSアップデートしたら突然Snap Cameraが使えなくなったという方は多いかと思います。
といった感じで、PC版のネイティブアプリを長期間放置してると突然動かなくなることは多々あります。
対処法として手軽なものとして「ネイティブアプリのアップデート」があるのですが、ログインキャッシュなどキャッシュデータが残ってしまうことがあるので個人的に余りおすすめできません。
最も確実なのが、ネイティブアプリをアンインストールした後に再びインストールする「クリーンインストール」で、この場合はキャッシュデータも残りません。
事項ではそんな「クリーンインストールの方法」を解説していきます。
Kindle PC版で本が読めめない・ダウンロードできない時は「アプリのクリーンインストール」
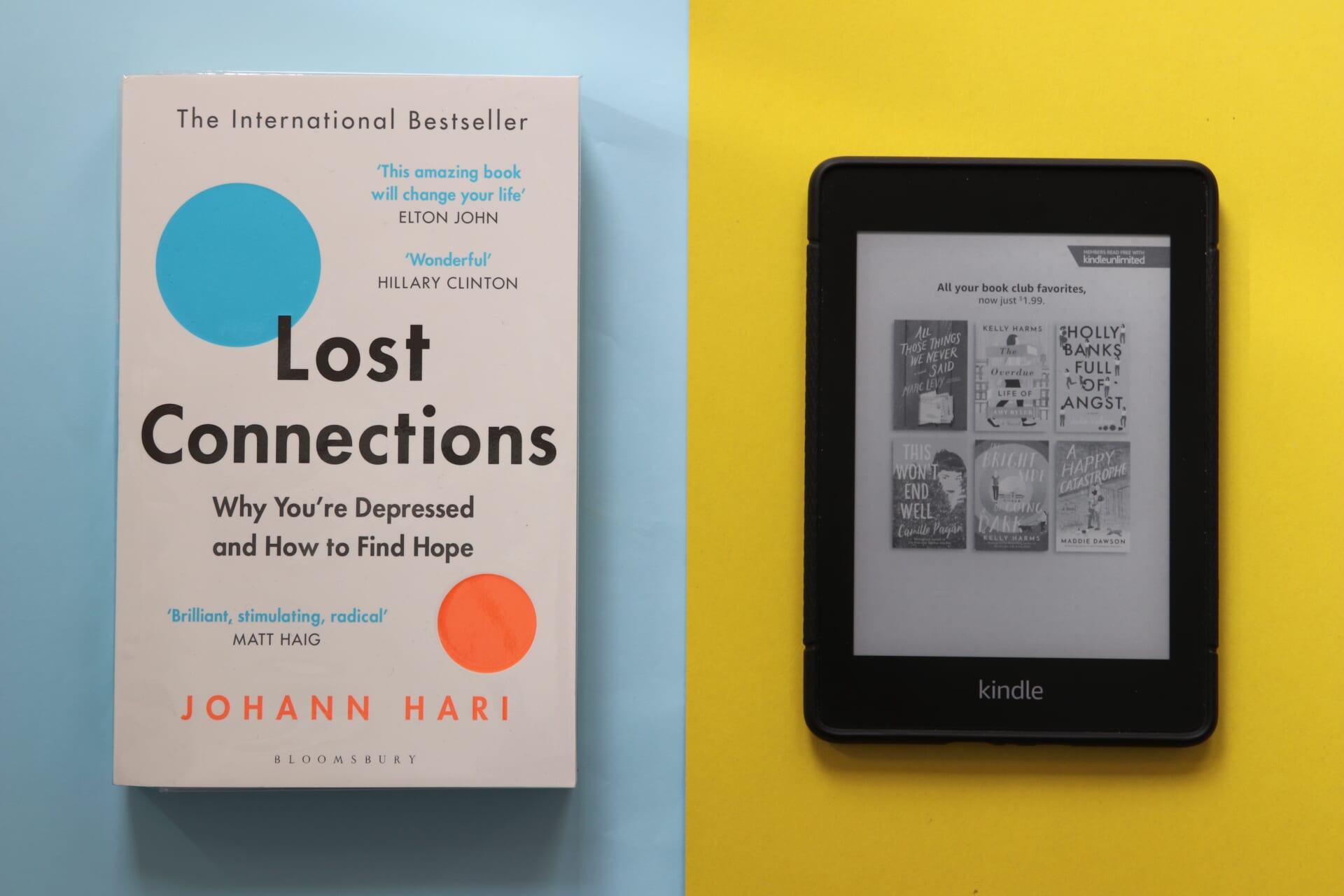
本項ではPC版Kindleアプリのクリーンインストール方法を解説します。
アプリのクリーンインストールは然程時間もかからず多くの問題に対処できるので、個人的に何か問題が起きたらとりあえず試すのがおすすめです。
アプリはWindowsとMacの2種類がありますが、基本的な流れは一緒で異なる所は「アンインストール方法」と「インストール画面」だけ。
とても簡単なのでちゃっちゃっとやっちゃいましょう!
【STEP1】Kindleアプリのアンインストール(Windows)
2. 「クイックリンク」をクリック
3. 「アプリと機能」をクリック
4. Kindleアプリを選択し「アンインストール」をクリック
Windowsのアプリインストールは左下の「アプリと機能」から行います。
こちらからアンインストールを行えば、書籍のダウンロードデータ含めキャッシュデータも削除されます。
【STEP1】Kindleアプリのアンインストール(Mac)
2. 「アプリケーション」を開く
2. Kindleアプリを「ゴミ箱へドラッグ」
Macのアプリインストールはとても簡単。
Finderのアプリケーションをゴミ箱へドラッグするだけ。
【STEP2】PCの再起動(WindowsとMac)
次の作業はアプリの再インストールですが、クリーンインストールする時はその前にPC再起動をしましょう。
PCによっては揮発性のデータ領域データが残っている可能性があり、これを削除するために再起動を行います。
あまり気にしなくも良いのですが、これが原因で同じ作業を繰り返すのは嫌なので僕は必ず再起動をするようにしてます。
【STEP3】Kindleアプリのダウンロードとインストール(WindowsとMac)
ストアからダウンロードしてインストール手段もありますが、今回はAmazonのサイトからダウンロードしてインストールする方法をご紹介します。
ちなみにですが、Macの人は「Apple ID」を持っていないとアプリダウンロードできませんが、Amazonからインストーラーを入手することでIDが持っていなくとも可能です。
まずは下記サイトへアクセスして下さい。
Amazonから「Kindle for PC」をダウンロード
Amazonのページへアクセスしたら、まずは自分が使ってるOSを選択します。
下部に「Mac」と「Windows」の選択肢があるので、自分のPCに合わせて選択して下さい。
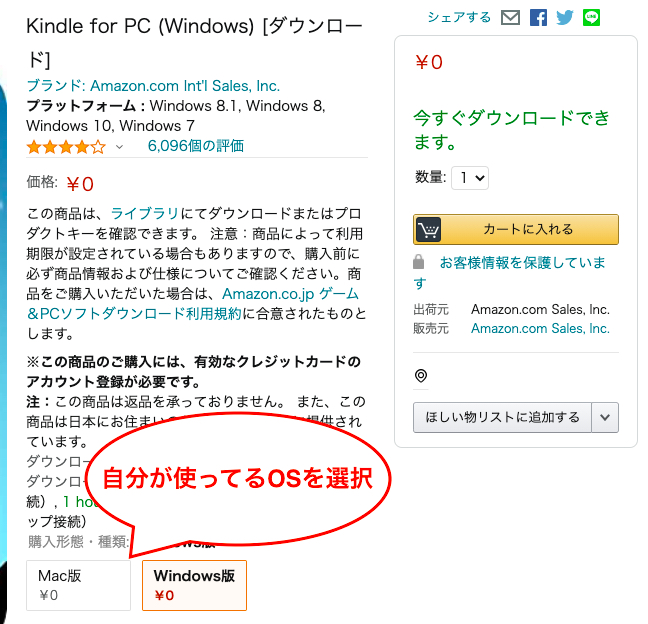
続いて、「カートへ入れる」をクリッ。
ここからは普通に商品を買うのと同じ手順です。
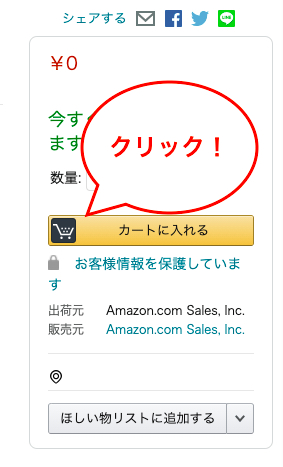
「レジへ進む」をクリック。
ここも普通に買い物するのと一緒ですね。

御請求額を確認して「注文を確定する」をクリック。
インストーラーのダウンロードなので請求金額は「¥0」です。
しかし、カートに他の商品が入ってる場合は「¥0」ではないので注意しましょう。
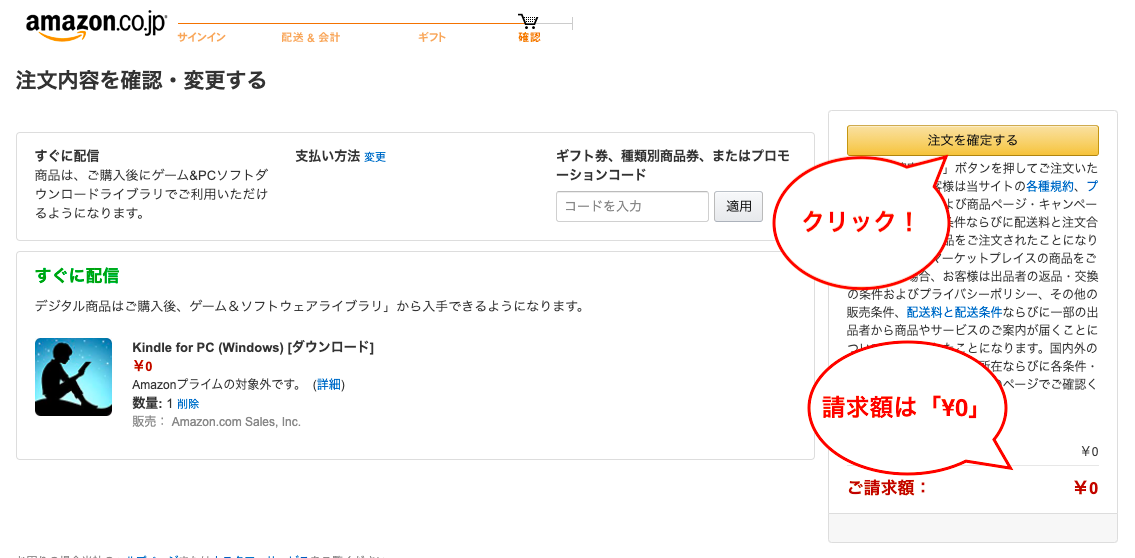
「ゲーム&PCソフトダウンロードライブラリ」をクリック。
インストーラーはこの画面の先でダウンロードできます。
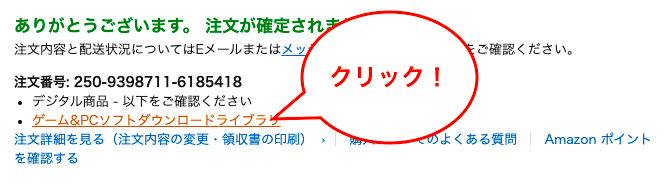
「ダウンロード」をクリック
ダウンロード完了するまで1〜2分ほど待ちましょう。
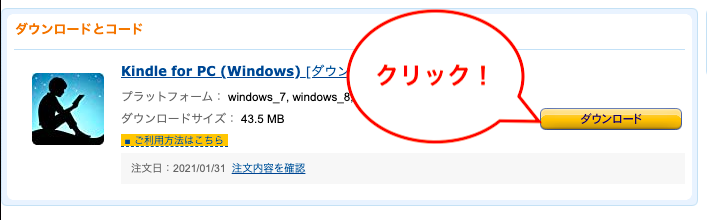
インストーラーを実行してみましょう。
こんな感じにインストーラーが起動したら後はポチポチしてインストールするだけ。
インストール完了後はログイン画面が表示されるので、Amazonアカウントでログインしましょう。
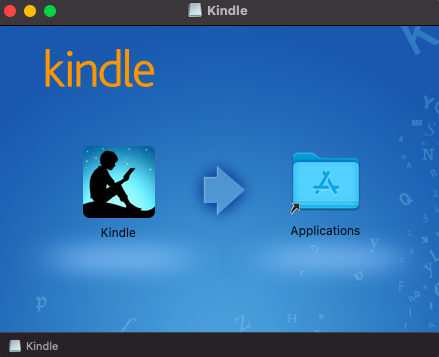
以上でKindleアプリの再インストールは完了です。
僕の経験では、多くの問題はこの手順で解決することができした。
アプリ立ち上げ後は書籍をダウンロードして開いてみて下さいね。
まとめ:【解決】Kindle PC版『書籍が読めない・ダウンロードできない』の対処法
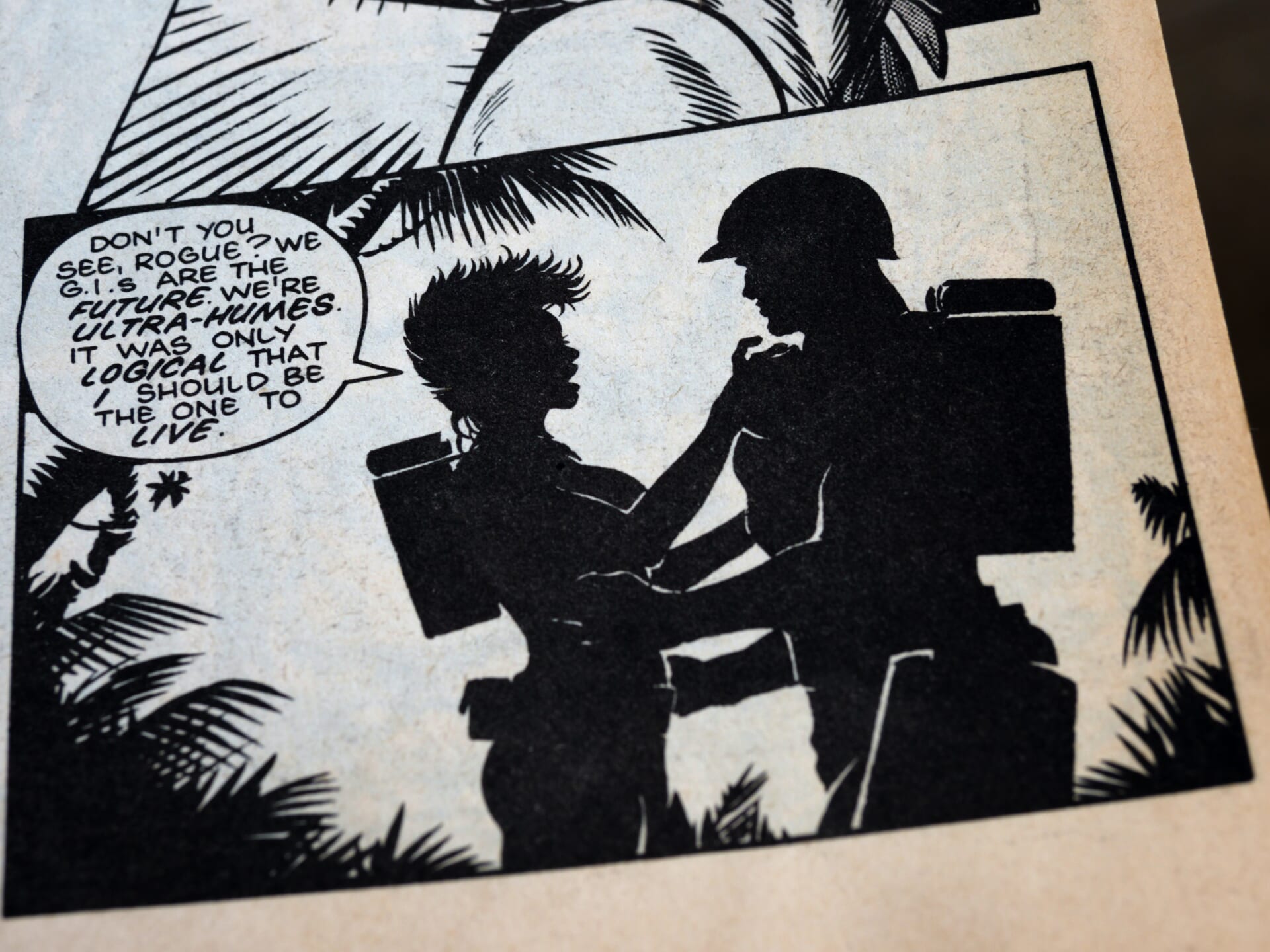
いかがでしたでしょうか?
今回は、Kindle PC版で「書籍が読めない・ダウンロードできない」の対処法を解説しました!
Kindle PC版の動作不良でお困りの方は是非参考にしてみて下さいね。
最後までお読み頂きありがとうございました!