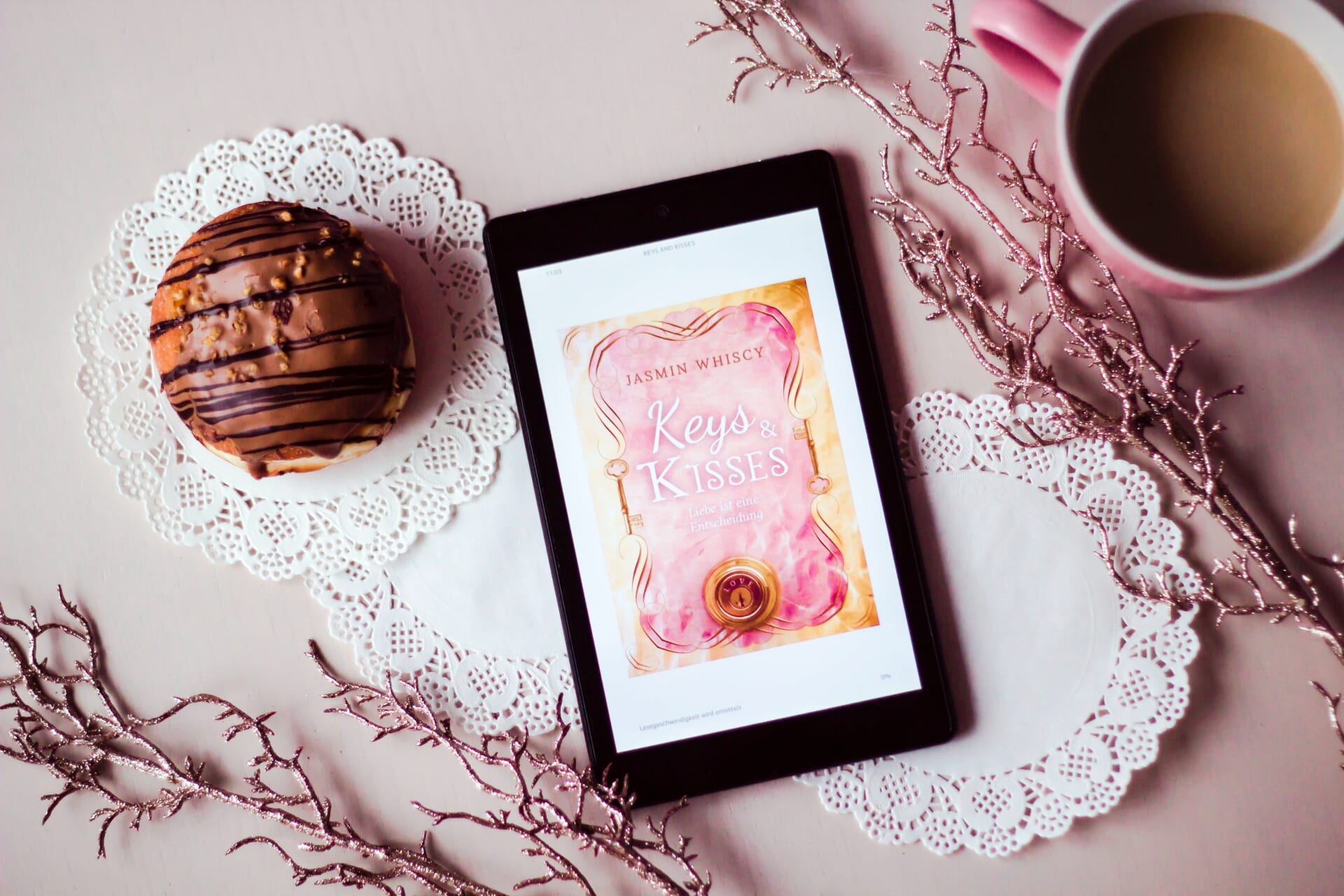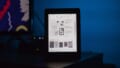【Kindle】Mac PCで『Kindleアプリを利用する』方法
Kindleアプリに関するこのような悩み。
Mac PCをご使用の方であれば一度はあるのではないでしょうか?
今回は、Mac PCでKindleアプリを利用する方法をご紹介します!
勿論、「GoogleChrome」や「Safari」といったブラウザから電子書籍を楽しむことも可能ですが、ユーザーインターフェース(読み易さ)で比べたら「Kindleアプリ」には敵いません。
Mac PCへの「Kindleアプリ」のインストールはとても簡単なので、読む機会がある方は是非インストールしておきましょう!
Mac PCで『Kindleアプリを利用する』方法
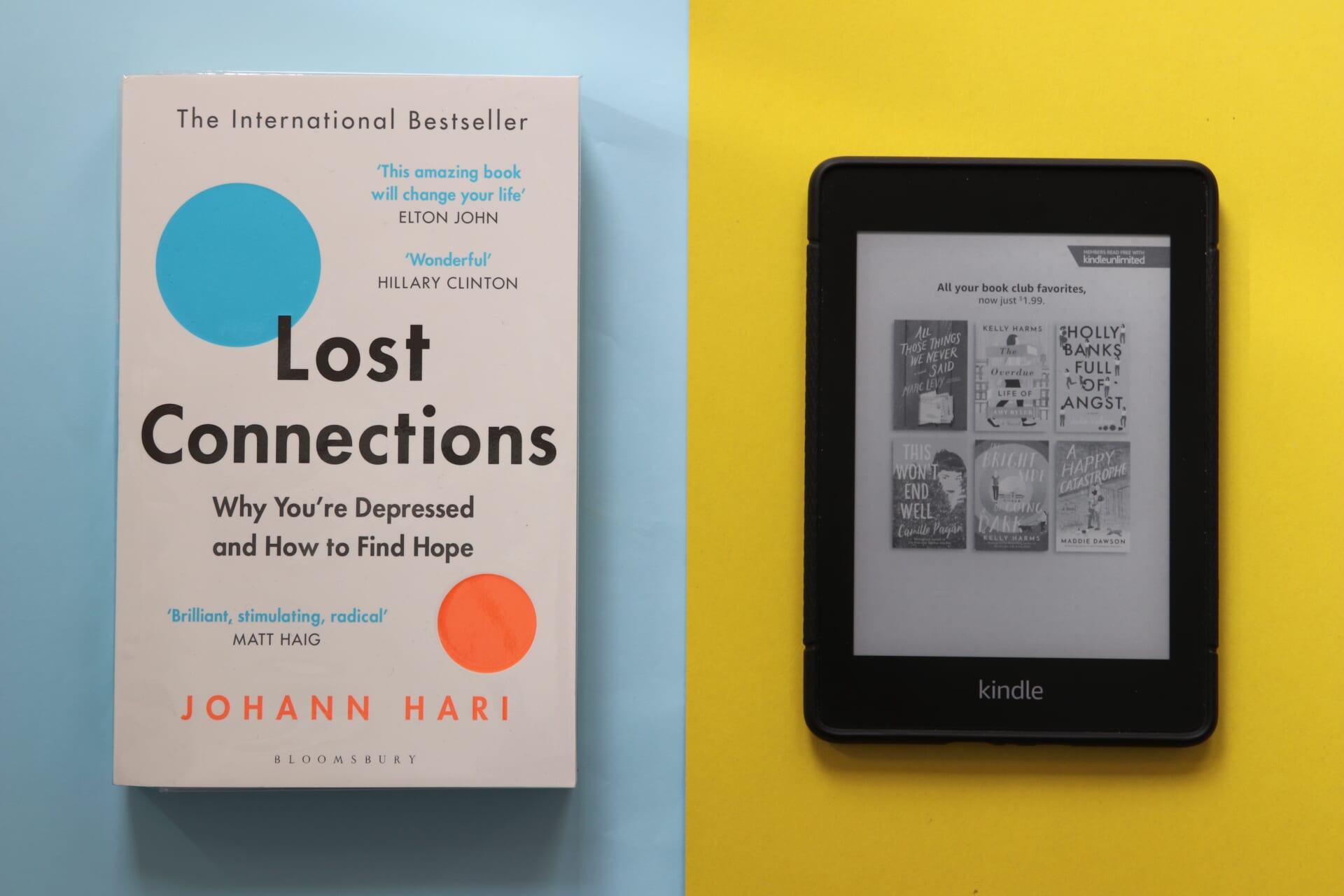
では早速、Mac PCでKindleアプリを利用する方法を解説していきます。
尚、インストール方法は下記の2つが存在しますが、今回は前者の「Amazon公式からダウンロードする方法」で解説していきます。
理由としては、後者の「AppStoreからダウンロードする方法」だと、「AppleID」の連携を行っていないとAppStoreを利用できないため。
AppleIDを行っていない方はあまり居ないと思いますが、今回は何の条件も無くインストールまで行える方法を解説します。
Amazon公式からインストーラーをダウンロード
Amazonから「Kindle for PC」をダウンロード
まずは上のリンクからAmazonへアクセスし、インストーラーをダウンロードします。
無料であることは請求金額からも確認することができます。
OSに「Mac版」する
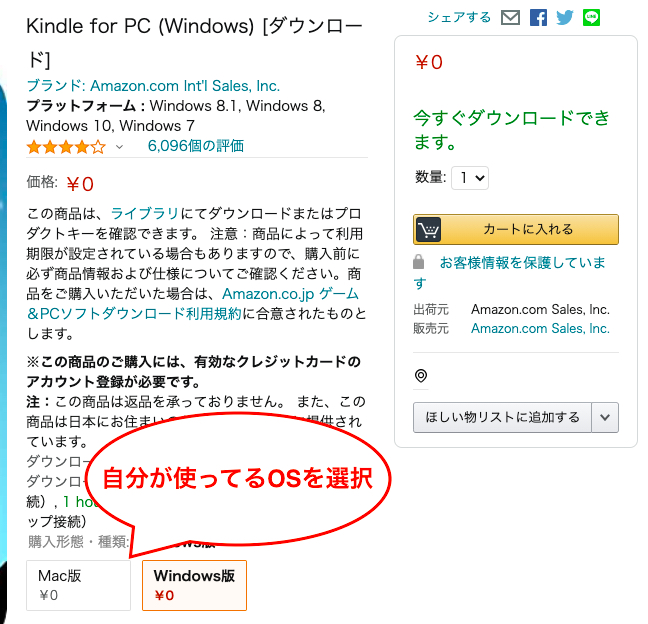
ページへアクセスしたら、カートに入れる前にOSを選択しましょう。
仮にWindows版をダウンロードし、インストールしようとするとエラーで弾かれます。
請求金額を確認しインストーラーをカートに入れる
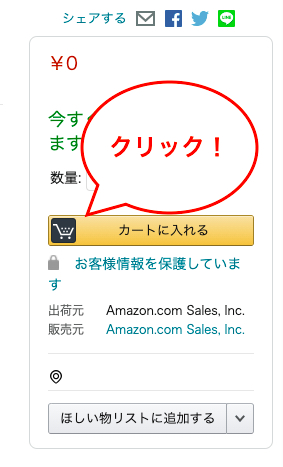
念のため請求金額を確認しましょう。
確認できたら「カートに入れる」をクリック。
小計を確認

インストーラーは普通の買い物と同じ形式で行います。
小計を確認できたら「レジに進む」をクリック。
請求金額を確認し「注文を確定する」をクリック
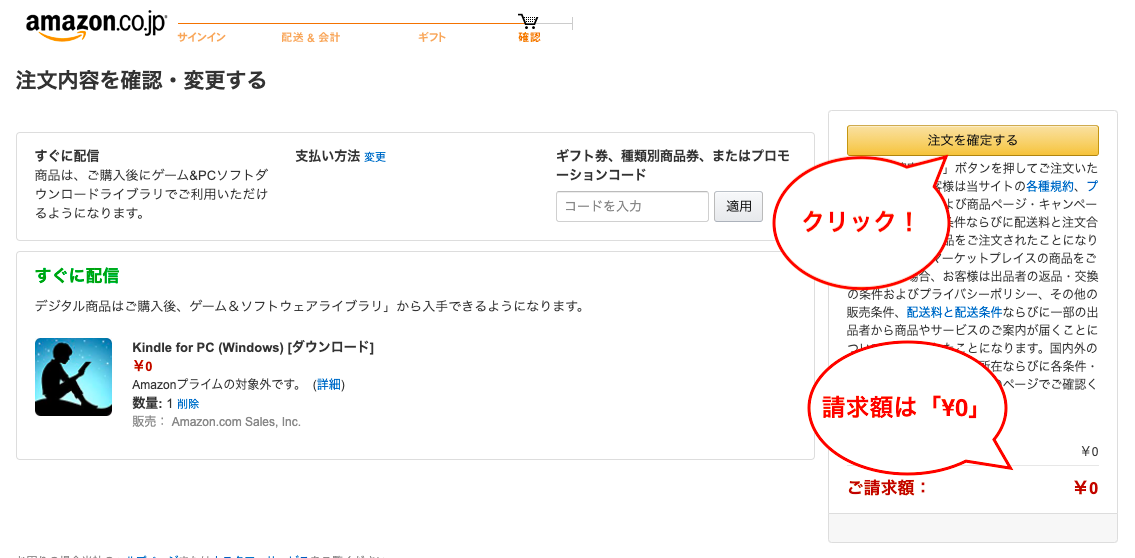
最後にもう一度「請求額」を確認します。
ここまで終わればあとはインストールするだけです。
インストーラーのダウンロードページへ移動
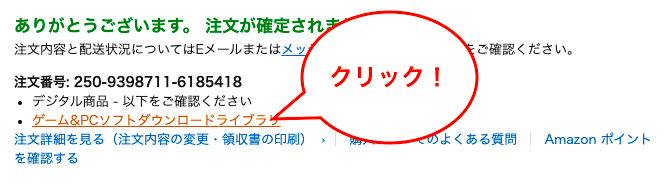
「注文を確定する」をクリックした次の画面にある「ゲーム&PCソフトダウンロードライブラリ」をクリック。
クリックするとダウンロードコンテンツの一覧画面が表示されます。
インストーラーのダウンロード
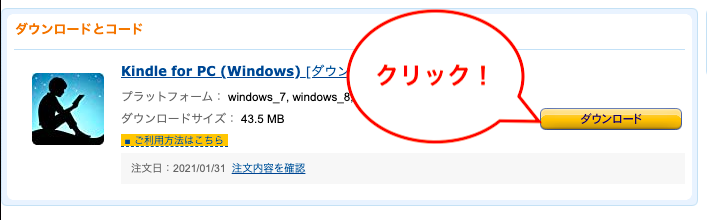
先ほど注文したインストーラーの右にある「ダウンロード」をクリック。
Finderを開いて確認してみて下さい。
Kindleアプリをインストール
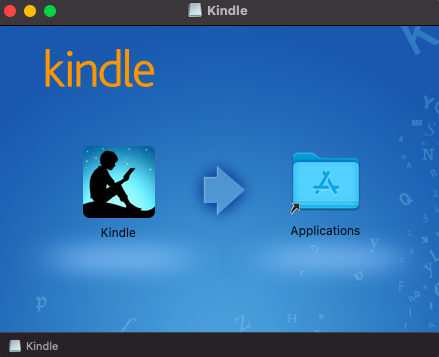
インストーラーをダブルクリックしたらこのような画面が表示されます。
インストール作業は以上で完了です。
Kindleアプリを開きログイン認証を済ます
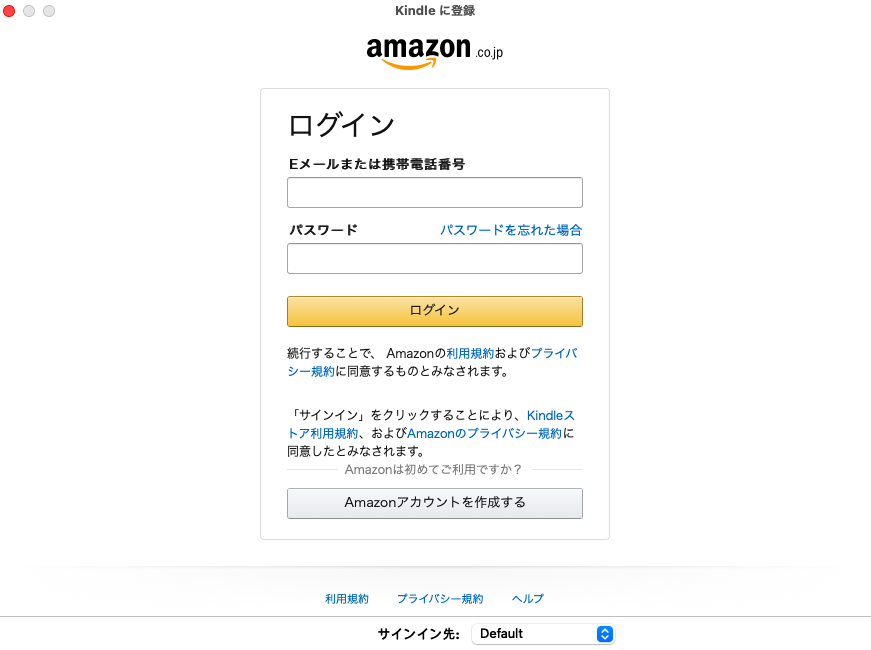
Kindleアプリを開いたらログイン認証を求められます。
ログイン認証が済めばKindleを利用できるようになります。
とても簡単にインストールできましたね。
よくPCでKindleを利用される方はこの機会にアプリをインストールしてみて下さいね。
アプリを使えばもっと読書環境が良くなりますよ!

まとめ:【Kindle】Mac PCで『Kindleアプリを利用する』方法
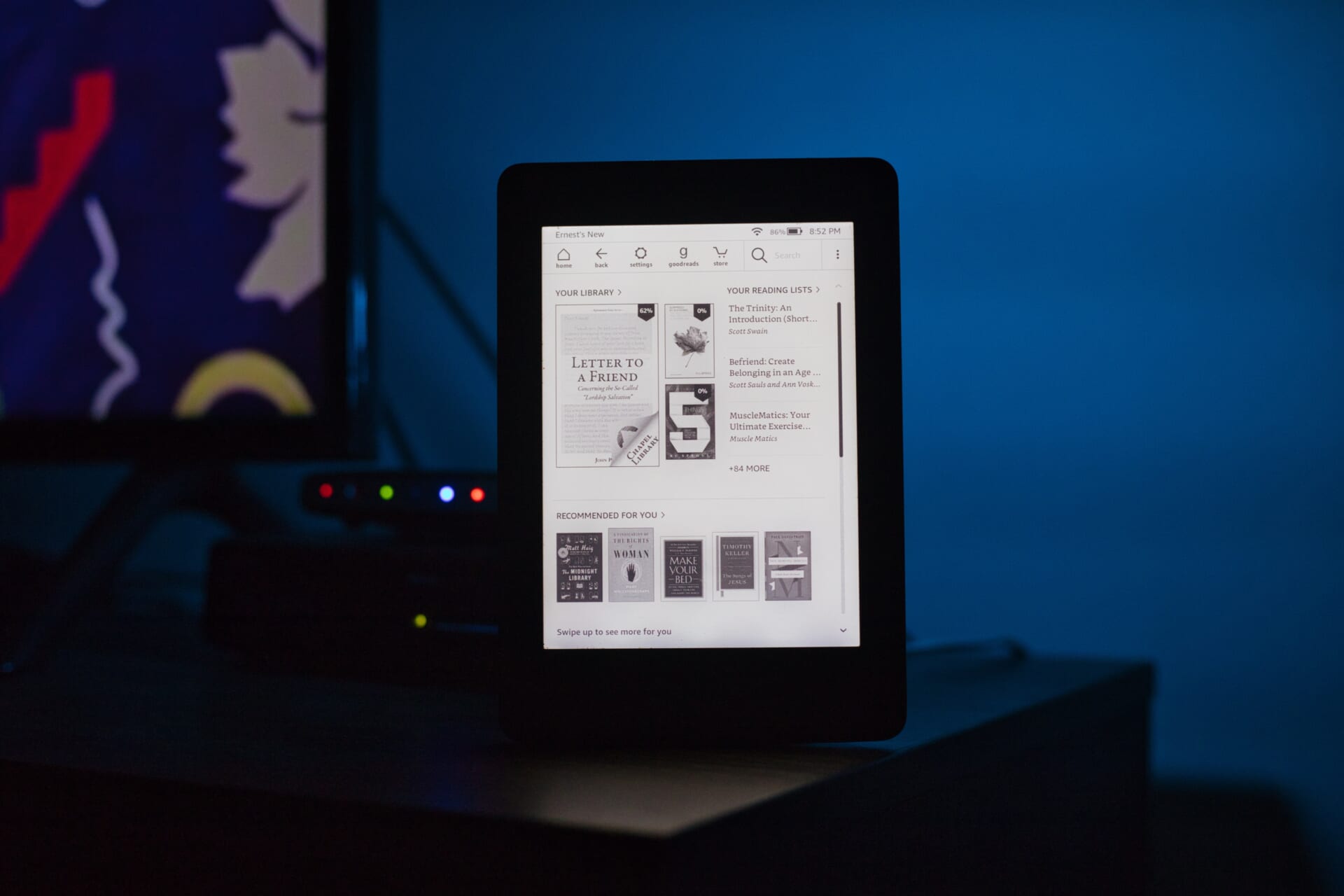
いかがでしたでしょうか?
今回は、Mac PCでKindleアプリを利用する方法を解説しました!
Kindleは「Google Chrome」や「Safari」でも楽しむことができますが、アプリの方が圧倒的に読み易いのでこの機会にインストールしてみて下さいね。
最後までお読み頂きありがとうございました。