iPadのスクリーンショットの設定方法
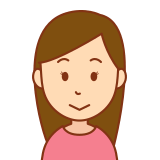
iPadのスクリーンショットの設定はどこから行うの?
iPhoneに並ぶAppleの看板製品「iPad」。
2010年の初代iPadから始まり現在はiPad AirやiPad Pro、iPad miniといったシーンに合わせて様々な種類を展開。
最近ではMacBookと同じCPUを搭載するなどスマートタブレットの中でもひと際目立つ存在になりました。
そんなiPadで使う機能の一つが「スクリーンショット」。
操作中の画面をスクリーンショットで保存しLINEやSNSで情報共有している方は多いと思います。
状況にもよりますが文字よりも映像の方が伝わり易いことがありますからね。
今回はiPadのスクリーンショットの設定方法について。
iPadユーザー向けにスクリーンショットを設定する方法をまとめました。
iPadでスクリーンショットをお使いの方はこの機会に是非チェックしておいてください。
また、本記事で筆者おすすめのiPad向けアクセサリーを紹介しています。
最新のiPadの第10世代は第9世代では使えない便利なアクセサリーが使用可能になり利便性が一気に向上しました。
iPadのスクリーンショットの設定方法について興味がある方は是非参考にしてみてください。
iPadのスクリーンショットの設定方法
まずは本題でもあるiPadのスクリーンショットの設定方法について。
一般的にボタンを同時押しすることでスクリーンショットを撮る方が多いと思いますが、実は他にも撮る方法が存在します。
今回はそれらの方法を解説していきます。
まず一つ目は指のスワイプでスクリーンショットを撮る設定方法。
「設定アプリ」から「一般」->「ジェスチャ」を開き、「左下隅スワイプ」もしくは「右下隅スワイプ」を「スクリーンショット」に設定。
この設定を行うことで画面の右下もしくは左下から中央にスワイプすることでスクリーンショットを撮ることができます。
二つ目はApple Pencilでスクリーンショットを撮る方法。
「設定アプリ」から「Apple Pencil」->「ペンシルジェスチャ」を開いたら「左下隅スワイプ」もしくは「右下隅スワイプ」を「スクリーンショット」に設定。
この設定を行うことで指のスワイプする方法と同様にApple Pencilでスワイプすることでスクリーンショットを撮れます。
最後がカスタム方法でスクリーンショットを撮る設定。
「設定アプリ」から「アクセシビリティ」->「タッチ」->「AssistiveTouch」を開いたら「AssistiveTouch」を有効化し、「シングルタップ」、「ダブルタップ」、「長押し」のいずれかに「スクリーンショット」に設定。
この設定を行うことでタップ操作だけでスクリーンショットを撮ることができます。
iPad向けおすすめアクセサリー
最後になりますが筆者おすすめのiPad向けアクセサリーを「Magic Keyboard Folio」を紹介します。
iPadは単体でも十分便利ですが第10世代ではついにiPad ProやiPad Airと同様にMagic Keyboardが使えるようになりました。
iPad向けの神アクセサリーとして評判が良いアクセサリーでめちゃくちゃ便利です。
Magic Keyboard FolioはiPadでキーボードとトラックパッドを使えるようにするアクセサリー。
iPadはキーボード操作はお世辞にも使い易く無いのですが、Magic Keyboard Folioを装着することで格段に向上。
特に授業やミーティングで文章を書くユーザーにとっては革命的でしょう。
また、Magic Keyboard Folioはケースとスタンドの役目も果たします。
スタンドが結構しっかりしているので、ソファで寝転がりながらお腹の上で操作することも。
個人的にApple Pencilが必要無いユーザーであればこれ一つで全てが完結するくらい便利なアクセサリーだと思っています。
まとめ:iPadのスクリーンショットの設定方法
いかがでしたでしょうか?
今回はiPadのスクリーンショットの設定方法についてまとめました。
iPadのスクリーンショットの設定方法について興味がある方は是非参考にしてみてください。
最後までお読み頂きありがとうございました。









