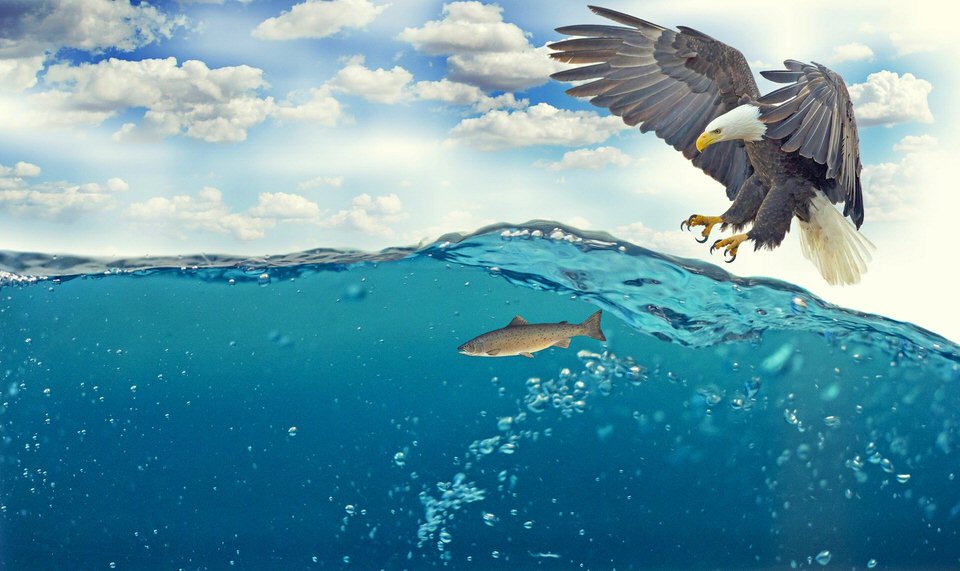【USB不要】PS4で録画したゲーム動画を高画質でPCに移動する方法
・PS4で録画したゲーム動画をPCに移動したい
・USBやキャプチャーボードは持っていない
このような方へ向けた記事となっております。
「USBが無いとPCには移せないのでは?」
「移した時に画質は落ちないの?」
PS4で録画したゲーム動画をPCへ移す方法でお困りの方は多いのではないでしょうか?
このような悩みを解決するため今回は、Twitchを使用してPS4で録画したゲーム動画を高画質でPCへ移動する方法をご紹介します。
高画質と謳っている通り、ご紹介する方法はYouTubeにアップロードできる最大画質よりも良いのでご安心下さい。
Twitchを連携してゲーム配信 > 配信を終える > アーカイブをダウンロード
という流れでゲームのプレイ動画をPCに移動することができます。
Twitchは高画質配信だけではなく、配信終了後すぐに画質を落とさずにプレイ動画をアーカイブとしてダウンロードすることができます!
PS4のブロードキャスト設定
・音声の出力設定を行う
・実況動画を取りたい時はチェックを入れる
まずは、PS4でブロードキャスト設定から音声出力を設定します。
実況動画などで声を入れたい時はチェックを入れ、声を入れたくない時はチェックを外してください。
設定 > シェアとブロードキャスト > シェアする音声の設定 を選択
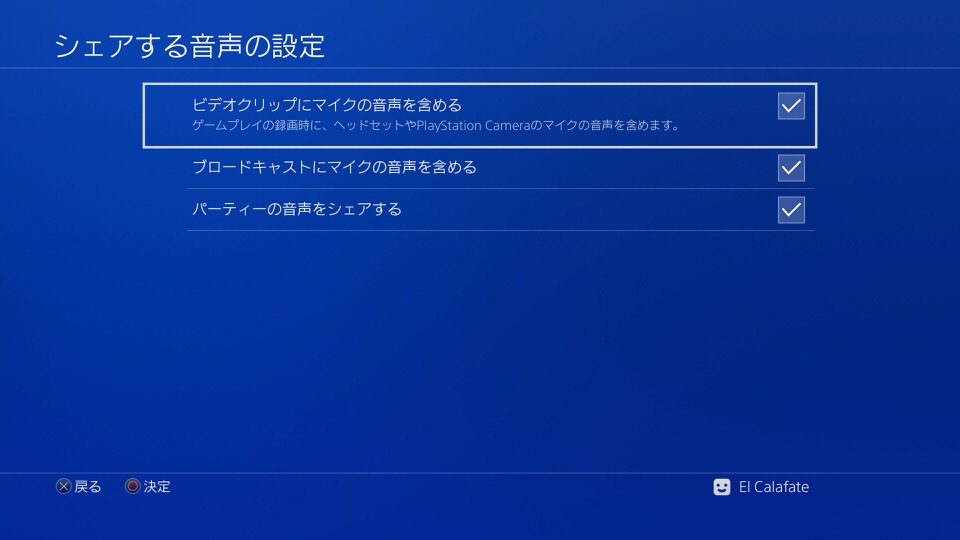
Twitchのアカウント作成
・Amazonが手掛けるゲーム配信サービスTwitchを使ってゲーム動画を記録しダウンロードできる
続いて、ゲーム配信サービスのTwitchのアカウント設定を行います。
TwitchはあのAmazonが手掛けるサービスで、ゲームのライブ配信を高画質で行えたり、アーカイブのダウンロードができ、YouTubeに並んで人気のあるゲーム配信サービスです!
まずは、公式サイトでアカウントを作成して下さい。
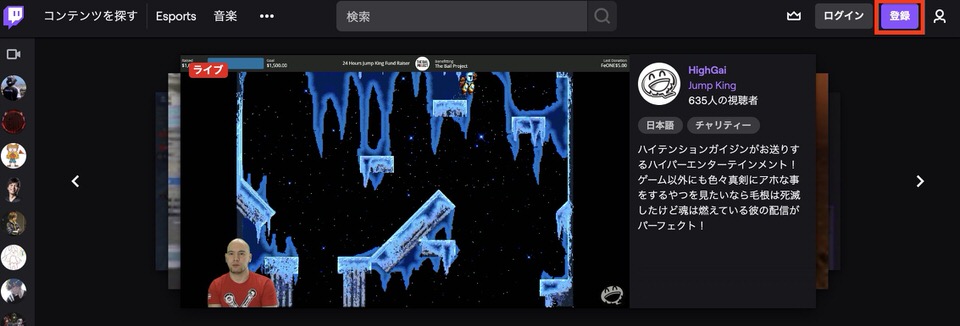
アカウント作成したらブロードキャストした時にアーカイブを残すよう設定します。
右上のアカウント > 設定 > チャンネルとビデオ > 過去の配信を保存する をチェック
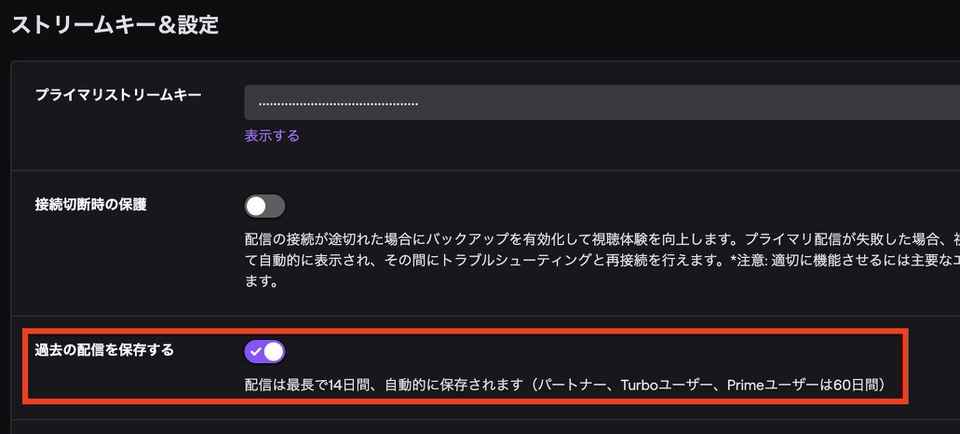
PS4でブロードキャスト
次に、PS4とTwitchを連携してブロードキャストを行います。
ゲームを起動した状態でブロードキャスト画面を開くと配信サービスが選択できるのでTwichを選択します。
Shareボタン > ゲームプレイをブロードキャストする > Twitch を選択
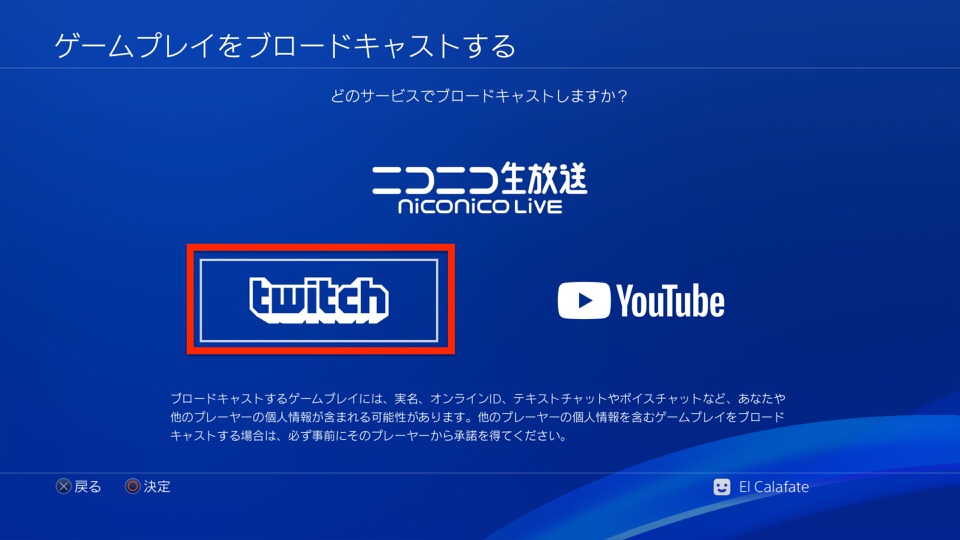
そうするとTwichとのアカウント連携を求められるのでTwichアカウントでログインします。
最後の確認画面が出てくるので、品質を 1080 - 高 (60fps) を選択してから ブロードキャストを始める を選択します。
フルHD(1080)の60fpsなので、十分過ぎるくらいの画質で動画を残すことができます!
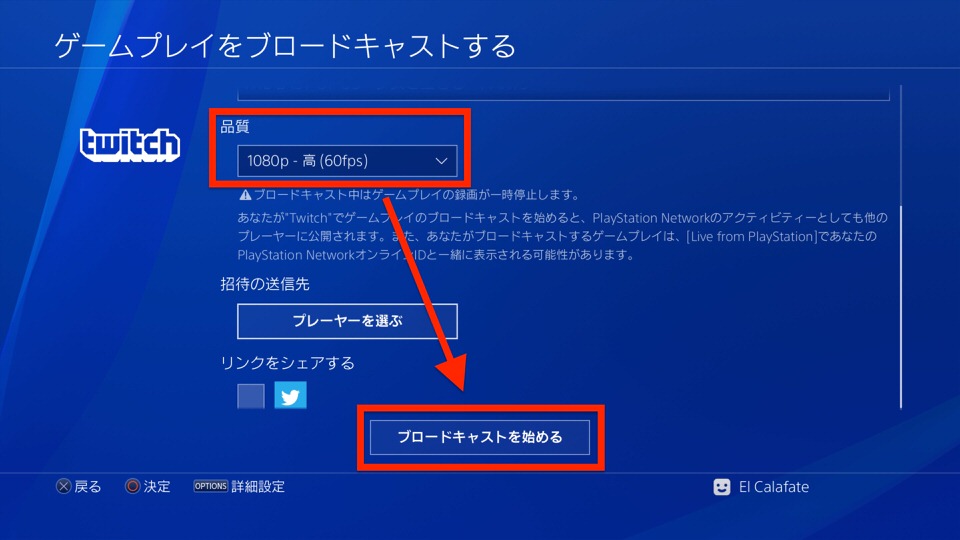
動画撮影を終える時はブロードキャストを停止します。
Shareボタン > ブロードキャスト設定 > ブロードキャストを終了する を選択
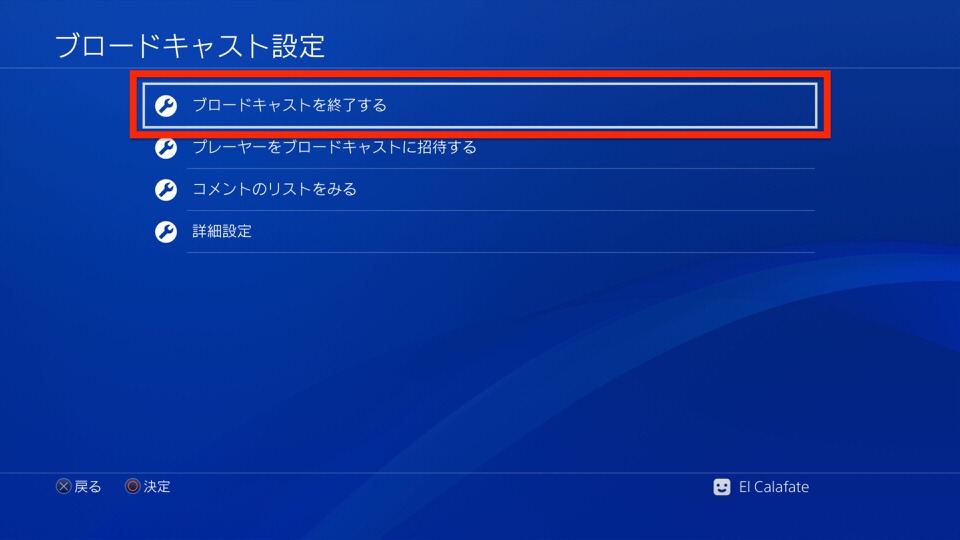
これでTwitch側にプレイ動画がアーカイブとして残りました!
最後にアーカイブをダウンロードします。
Twitchでゲームのアーカイブをダウンロード
ブロードキャストを終了したタイミングでTwitchにゲーム動画のアーカイブが残ったので、最後にPCにダウンロードします。
右上のアカウント > ビデオプロデューサー > ダウンロードしたい動画の「...」 > ダウンロード
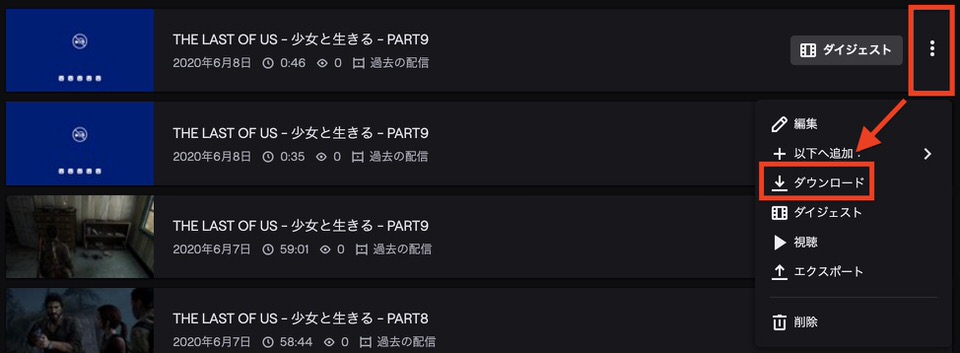
まとめ 【USB不要】PS4で録画したゲーム動画を高画質でPCに移動する方法
・Twitchを使えば高画質でゲーム動画をPCに移動することが可能
とても簡単に行えましたね!
USBやキャプチャーボードなど専用機器を使うことなくできるので、僕もこの方法でゲーム動画をPCに移動しています。
便利な世の中になりましたね!
最後までお読み頂きありがとうございました。