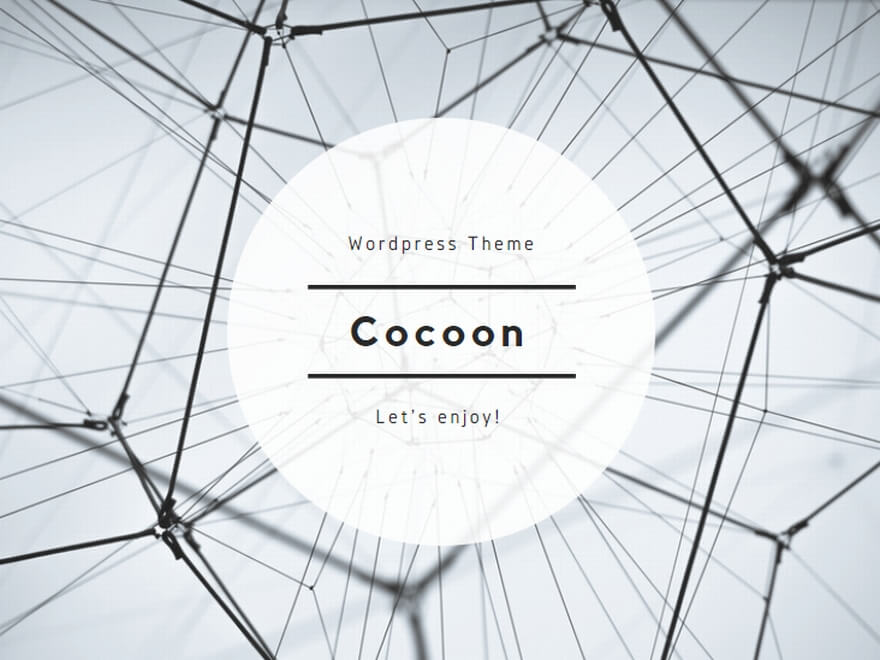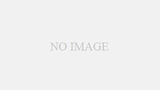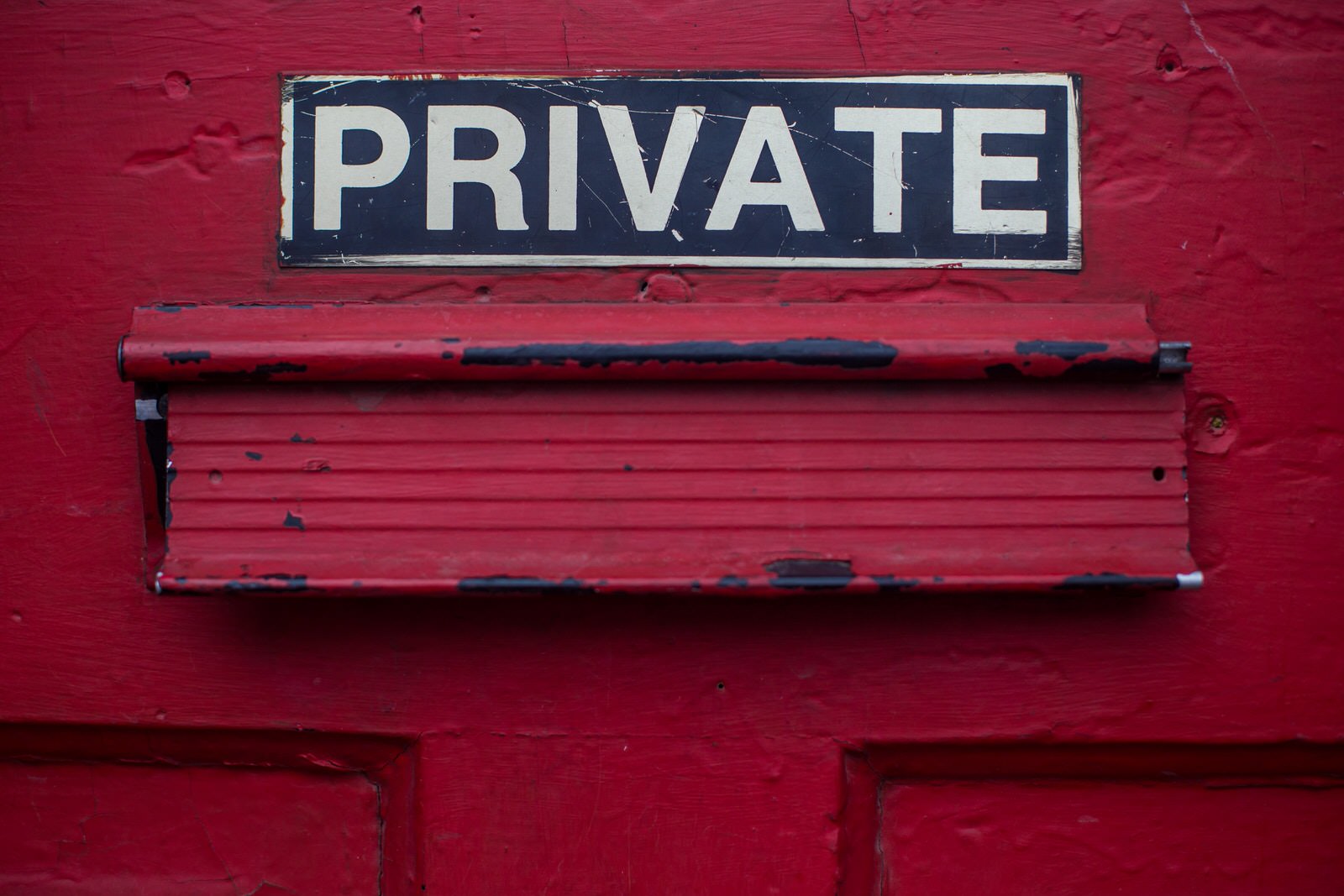ユーザー名とパスワードが漏洩しても突破されないセキュリティ対策
・セキュリティ対策は何をしたら良いかわからない
・セキュリティ対策してるけど効果あるか自信がない
・手軽に堅牢性の高いセキュリティ対策を導入したい
このような方へ向けた記事になっております。
『セキュリティ対策に色んなプラグイン入れたけど効果があるか不安』
『ユーザー名とパスワードがバレたらおしまい?』
セキュリティ対策は難しいですよね。効果が見え辛いですし。
WordPressのセキュリティ対策は大まかに『プラグインのインストール』と『サーバーの設定』の2つが存在します。
簡単にできるプラグインのインストールは多くの方が利用していると思いますが、
ログインURL、ユーザー名、パスワードが漏洩してもハッキングを防ぐセキュリティプラグインがあるのはご存知でしょうか?
今回は、ログイン情報が漏洩してもハッキングを防ぐプラグイン『Google Authenticator』を2ステップでご紹介します。
スマートフォンでGoogle Authenticatorをインストール
Google AuthenticatorのインストールとQRコード発行
Google Authenticatorは『二段階認証』を追加するプラグインです。
通常のWordPressではパスワード認証後にログインできますが、二段階認証を追加するとパスワード認証後にプラスして認証が行われます。
二段階認証の特徴は下記です。
WordPressにログインした人しか取得できないQRコードからパスコードを発行
ユーザー名とパスワード認証後にパスコードを入力すると管理画面にログイン
二段階認証を有効にすると、スマホでパスコード発行できる人しかログインできなくなります。
そのため、利用者もパスコードを複数のスマホで登録したり、スマホを紛失しないようにする必要があります。
二段階認証の方法は様々あり、YahooアカウントやAppleIDなど多くのサービスで導入している信頼性の高いセキュリティ対策として認知されています。
自動入力ツールによるハッキングを防ぐセキュリティ対策『ログイン試行回数制限』。
こちらと組み合わせると効果的なので、合わせてご覧下さい。

スマートフォンでGoogle Authenticatorをインストール
・iPhoneやAndroid携帯で専用アプリをインストール
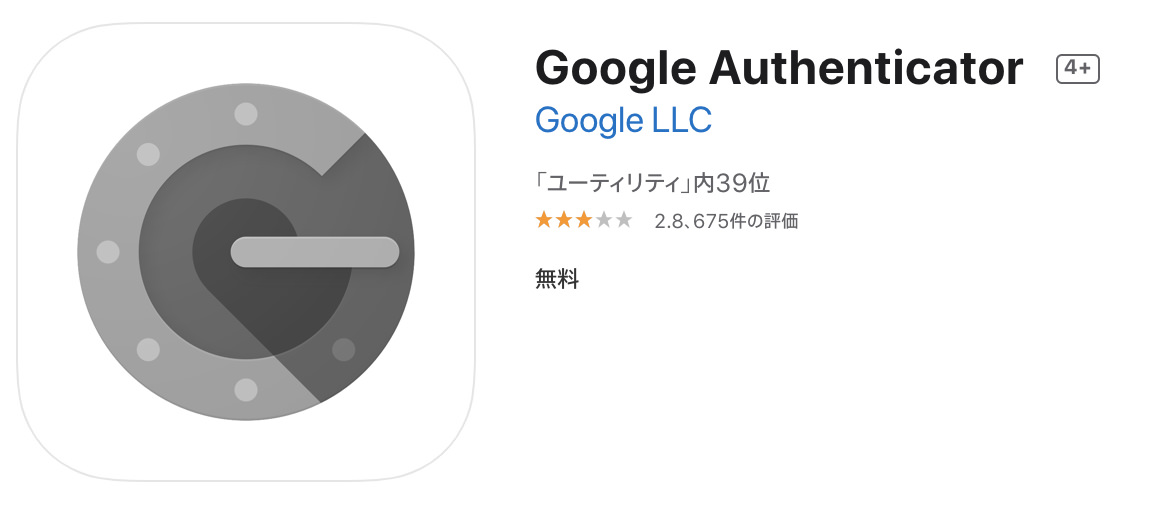
WordPress側で発行した認証用のQRコードを読み込むため、スマートフォンで上のGoogle Authenticatorをインストールします。
Google AuthenticatorのインストールとQRコード発行
・WordPressでプラグイン『Google Authenticator』をインストール
・QRコードを発行しスマホのGoogle Authenticatorで読み込み
・スマホで発行されたパスコードを入力してログイン確認
次に、WordPress側でプラグイン画面を開き上のGoogle Authenticatorをインストールして下さい。
プラグインを有効化すると設定にGoogle Authenticatorが追加されるので、設定画面を開き上の通りチェックを入れ保存して下さい。
次に、プロフィール画面を開き下にスクロールするとGoogle Authenticatorが追加されてます。
「Active」にチェックを入れ、「Show/Hide QR code」をクリックするとQRコードが表示されます。
スマホートフォンのGoogle Authenticatorを開き、右上の「+」からカメラを起動しQRコードを読み込みます。
読み込み後に表示されるパスコードは、QRコードを読み込んだ端末でのみ発行可能で、定期的にQRコードは変わります。
最後に二段階認証が正常に動作しているか確認します。
ユーザー名とパスワードの認証後、上の二段階認証の入力欄が表示されることを確認します。
先程、スマートフォンで確認したパスコードを入力してログインできることを確認して下さい。
まとめ ユーザー名とパスワードが漏洩してもハッキングされないセキュリティ対策
・パスワード認証を突破されても二段階認証でハッキングを防げる
・WordPressの二段階認証はプラグインインストールで簡単に行える
いかがでしたでしょうか?
二段階認証は効果が高く、信頼も高いセキュリティ対策です。
プラグインインストールすれば簡単に導入できるので、二段階認証を導入していない方は試してみて下さい。
最後まで読んで頂きありがとうございました。