Snap Camera(スナップカメラ)で美肌にする方法
・Snap Camera(スナップカメラ)で美肌にしたい
・Snap Cameraを初めて使う
このような方へ向けた記事となっております。
背景を変えたり、自身をアバターに置き換えることができる「Snap Camera」。
コロナウィルスの影響でビデオ会議やリモート飲みが増え、使っている方も多いのではないでしょうか?
今回は、背景を美肌にする方法をまとめました!
Snap Cameraを使ったことが無い方へ向けた、インストールや設定方法も解説していますので参考にしてみて下さいね。
▼イケメンにする方法

▼女性化する方法

▼犬にする方法

▼目からビームを出す方法

▼猫頭にする方法

▼じゃがいも・ポテトにする方法

▼グリーンスクリーン・グリーンバックにする方法

Snap Cameraのインストール
・Snap Cameraは公式サイトからダウンロード
・ダウンロードする際に「利用規約同意」と「メールアドレスを登録」
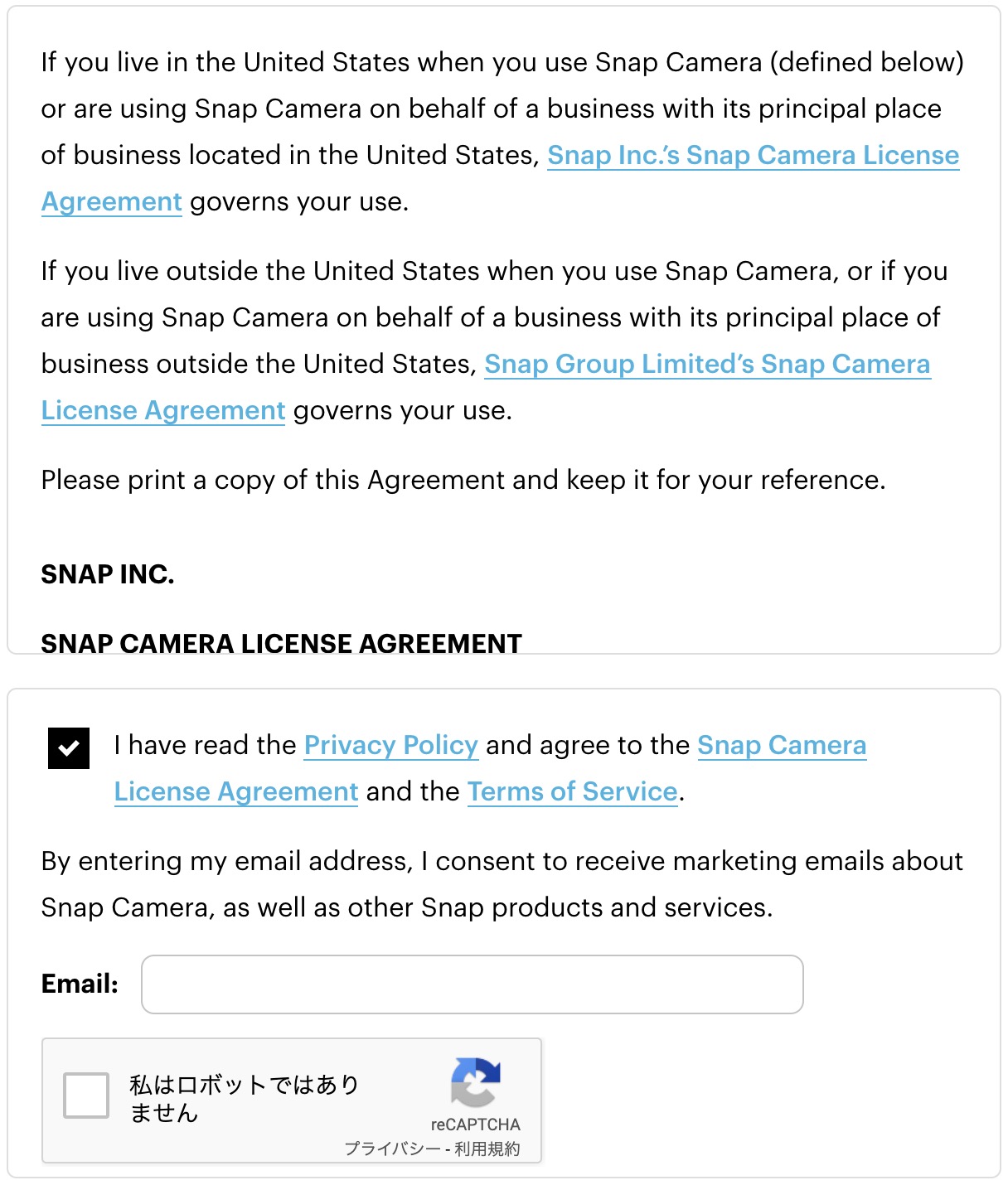
Snap Cameraは 公式サイトからダウンロード します。
アクセスすると上の英文が出てギョッとしてしまうかもしれませんが、ダウンロードするために「利用規約の同意」と「メールアドレスの登録」を求めらます。
利用規約のチェックボックスにチェックを入れると、「私はロボットではありません」の表記が出るのでこちらもチェックを入れましょう。

チェックを入れるとダウンロードボタンを押せるようになるので、
macOSであれば「DOWNLOAD FOR MAC」、WindowsOSであれば「DOWNLOAD FOR PC」を押してダウンロード。
あとはインストーラーを実行し、手順に従ってインストールするだけ。
無事にインストール完了するとSnap Cameraが立ち上がります。
LINEやZoomとの連携
・連携はLINEやZoomのカメラをデフォルトからSnap Cameraへ変更するだけ
Snap Cameraをインストールしたら、LINEやZoom側で使えるように設定しましょう。
Snap Cameraを使うには、LINEやZoomの後に起動する必要があります。
LINEやZoomでSnap Cameraを認識せず、使うことができないためです。
起動順が怪しい場合は下記手順でアプリを落として起動し直しましょう。
WindowsでLINE、Zoom、SnapCameraを終了する方法
- 「Ctrl」 + 「Alt」 + 「Delete」を押してタスクマネージャーを開く
- 「通話アプリ」と「Snap Camera」を選択し終了
MacでLINE、Zoom、SnapCameraを終了する方法
- 左上のリンゴマークから「強制終了」をクリック
- 「通話アプリ」と「Snap Camera」を停止
連携はLINEやZoomのカメラをデフォルトからSnap Cameraに変更するだけ。
詳しい設定方法はこちらを参考にして下さい。
▼Snap Camera ⇄ Zoom

▼Snap Camera ⇄ LINE
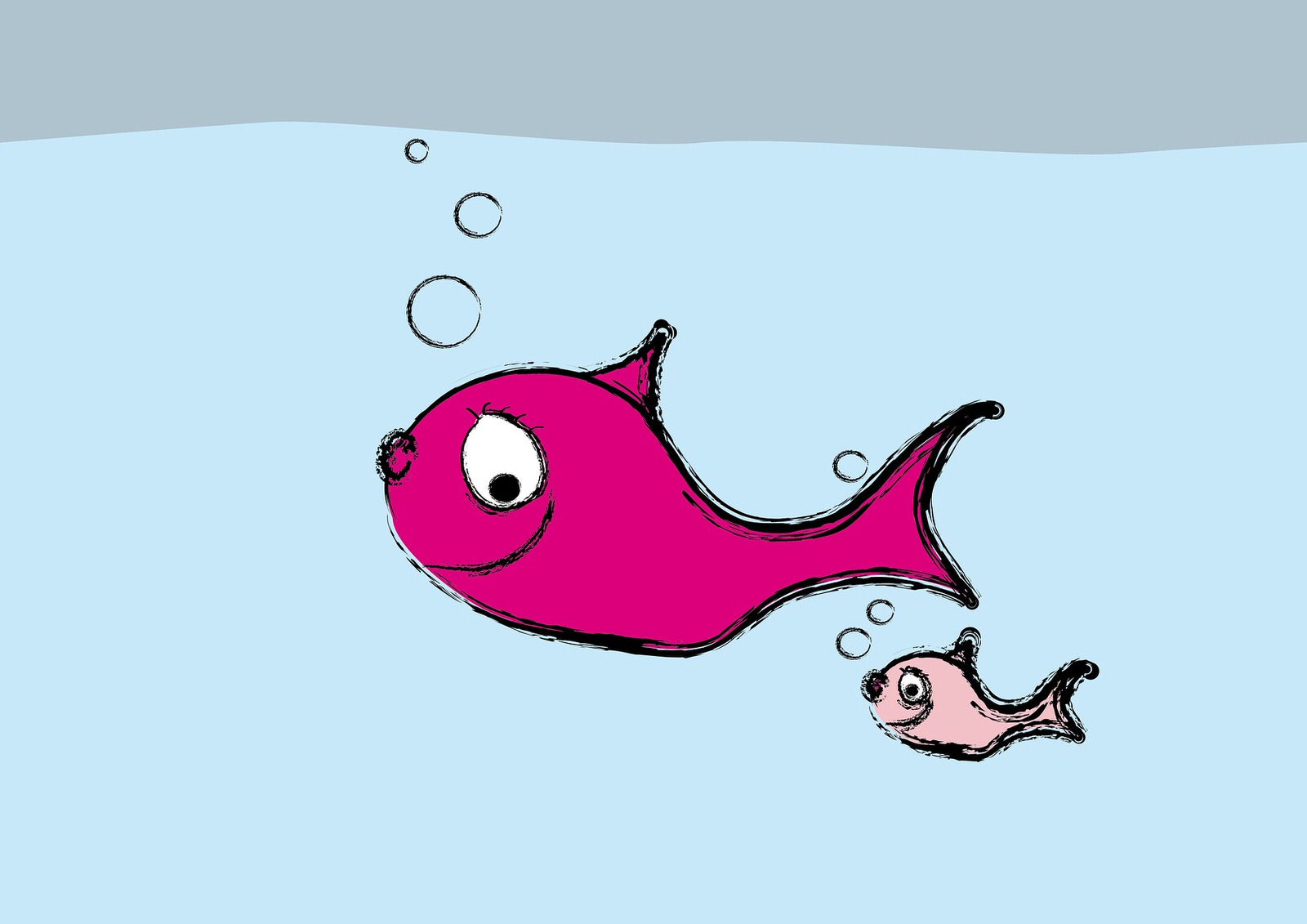
美肌にする方法
美肌にするフィルターは、「skin」や「soft skin」で検索すると出てきます。
**** Skinというのが美肌系のフィルターです!
種類が多いので、自然で様々なシーンで使えそうなものをピックアップしました!
Smooth Skin by Jacob Price
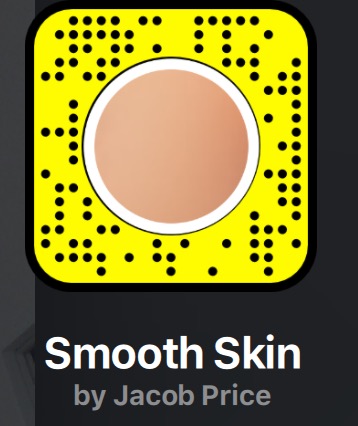
- 自然な肌色の光で照らす
- 補正レベルは強い
- プライベート推奨
僕のおすすめがこちら。
人物だけでなく、背景も暖かい肌色の光で明るくしてくれます!
補正は割と強めな感じがしますが、スッピンでも使えそうです。
Perfect skin by Abraham
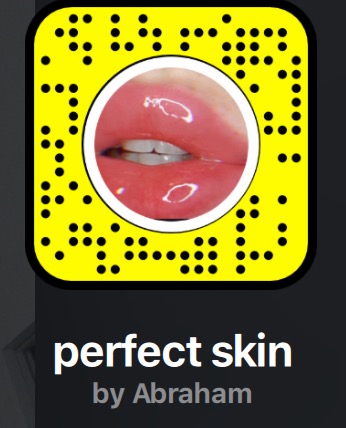
- 自然に肌を滑らかにしてくれる
- 補正レベルは弱
- ビジネスOK
輝度を数トーン上げることで影を目立たせなくし、人物印象を明るくしてくれます。
ビジネスシーンでも使えるんじゃないかってくらい補正は弱め!
化粧した後にこのフィルターを使えばより効果が出そうです。
Soft Skin by Ali Karaaltun
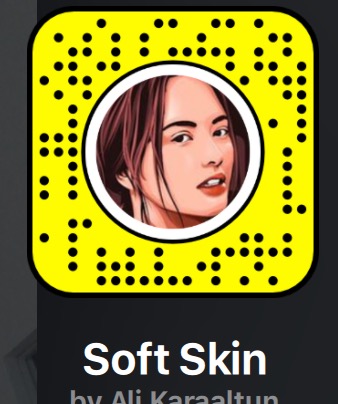
- 画面全体の白さをアップ
- 補正レベルは中
- ビジネスOK
画面全体の白さをアップしてくれます。
どのくらいアップしてくれるのかと言うと、壁紙模様が目立たなくなるくらい笑
とは言え、「Perfect skin」程ではありませんこちらも補正は弱め。
自然な美肌フィルターが好きな方はお試し下さい!
Snap Cameraを使う上での注意点
・Snap CameraはPCが唸る原因にもなるほどCPU使用率が高い
・使っていない時はアプリを落とす
最後に、Snap Cameraを使用する上での注意点をご紹介します。
Snap CameraはCPU使用率が高いのです。
LINEやZoomと一緒にSnap Cameraを使っていてPCが唸り出したことはありませんか?
僕はそこそこのスペックを持ったMacを使っているのですが、そんなそこそこスペックでも唸り出します。
PCのに負荷をかけないためにも、使っていない時はSnap Cameraを落としたり、Adobe製品などCPU使用率が高いアプリとは併用しないようにしましょう!
▼Snap Cameraの高CPU使用率の対処法

まとめ Snap Camera(スナップカメラ)で美肌にする方法
いかがでしたでしょうか?
今回はSnap Cameraで美肌にする方法を解説しました!
美肌のフィルターはいろいろあるので、お気に入りのものを見つけてみて下さいね。
最後までお読み頂きありがとうございました!







