Snap Camera(スナップカメラ)で目からビームを出す方法
・Snap Camera(スナップカメラ)で目からビームを出したい
・Snap Cameraを初めて使う
このような方へ向けた記事となっております。
背景を変えたり、自身をアバターに置き換えることができる「Snap Camera」。
コロナウィルスの影響でビデオ会議やリモート飲みが増え、使っている方も多いのではないでしょうか?
今回は、目からビームを出す方法をまとめました!
Snap Cameraを使ったことが無い方へ向けた、インストールや設定方法も解説していますので参考にしてみて下さいね。
▼イケメンにする方法

▼女性化する方法

▼美肌にする方法

▼犬にする方法

▼じゃがいも・ポテトにする方法

▼猫頭にする方法

▼グリーンスクリーン・グリーンバックにする方法

Snap Cameraのインストール
・Snap Cameraは公式サイトからダウンロード
・ダウンロードする際に「利用規約同意」と「メールアドレスを登録」
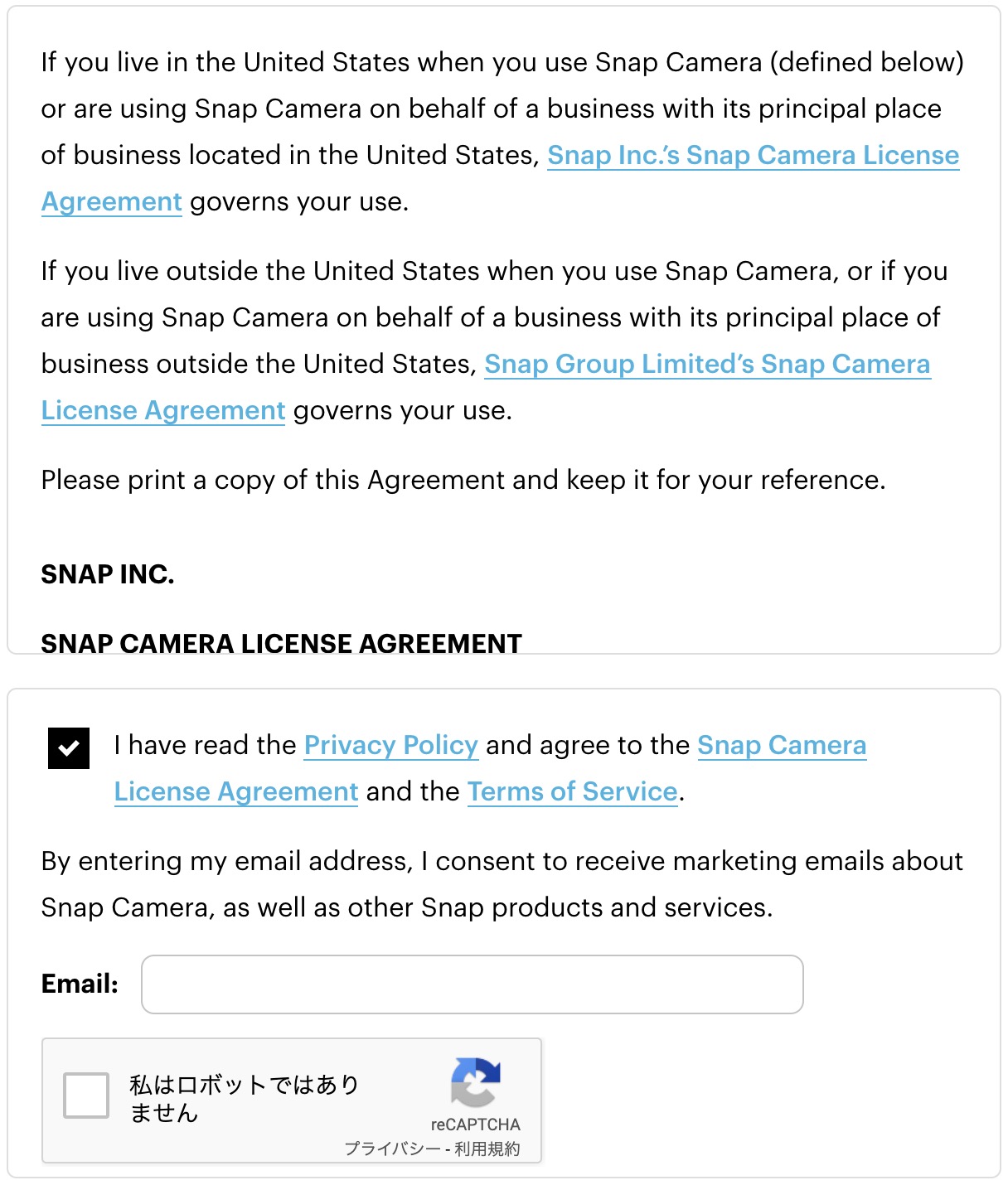
Snap Cameraは 公式サイトからダウンロード します。
アクセスすると上の英文が出てギョッとしてしまうかもしれませんが、ダウンロードするために「利用規約の同意」と「メールアドレスの登録」を求めらます。
利用規約のチェックボックスにチェックを入れると、「私はロボットではありません」の表記が出るのでこちらもチェックを入れましょう。

チェックを入れるとダウンロードボタンを押せるようになるので、
macOSであれば「DOWNLOAD FOR MAC」、WindowsOSであれば「DOWNLOAD FOR PC」を押してダウンロード。
あとはインストーラーを実行し、手順に従ってインストールするだけ。
無事にインストール完了するとSnap Cameraが立ち上がります。
LINEやZoomとの連携
・連携はLINEやZoomのカメラをデフォルトからSnap Cameraへ変更するだけ
Snap Cameraをインストールしたら、LINEやZoom側で使えるように設定しましょう。
Snap Cameraを使うには、LINEやZoomの後に起動する必要があります。
LINEやZoomでSnap Cameraを認識せず、使うことができないためです。
起動順が怪しい場合は下記手順でアプリを落として起動し直しましょう。
WindowsでLINE、Zoom、SnapCameraを終了する方法
- 「Ctrl」 + 「Alt」 + 「Delete」を押してタスクマネージャーを開く
- 「通話アプリ」と「Snap Camera」を選択し終了
MacでLINE、Zoom、SnapCameraを終了する方法
- 左上のリンゴマークから「強制終了」をクリック
- 「通話アプリ」と「Snap Camera」を停止
連携はLINEやZoomのカメラをデフォルトからSnap Cameraに変更するだけ。
詳しい設定方法はこちらを参考にして下さい。
▼Snap Camera ⇄ Zoom

▼Snap Camera ⇄ LINE
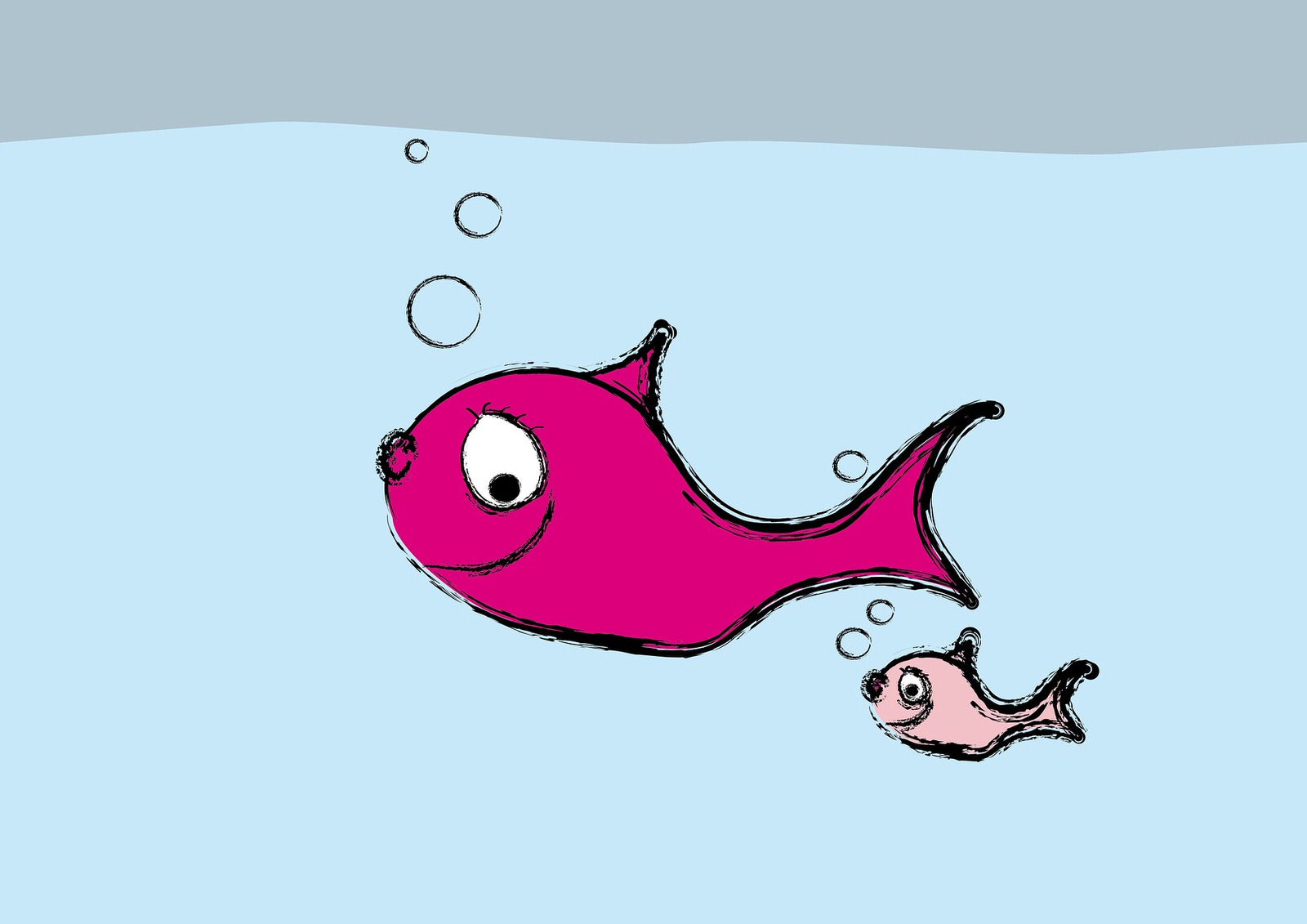
目からビームを出す方法
目からビームを出すフィルターは、「laser」で検索すると出てきます。
「beam」で検索しても出てこないので注意しましょう!
該当するフィルターはたくさんあるので、その中でも面白くてウケそうなものをピックアップしました!
Laser Your Friends by Sean
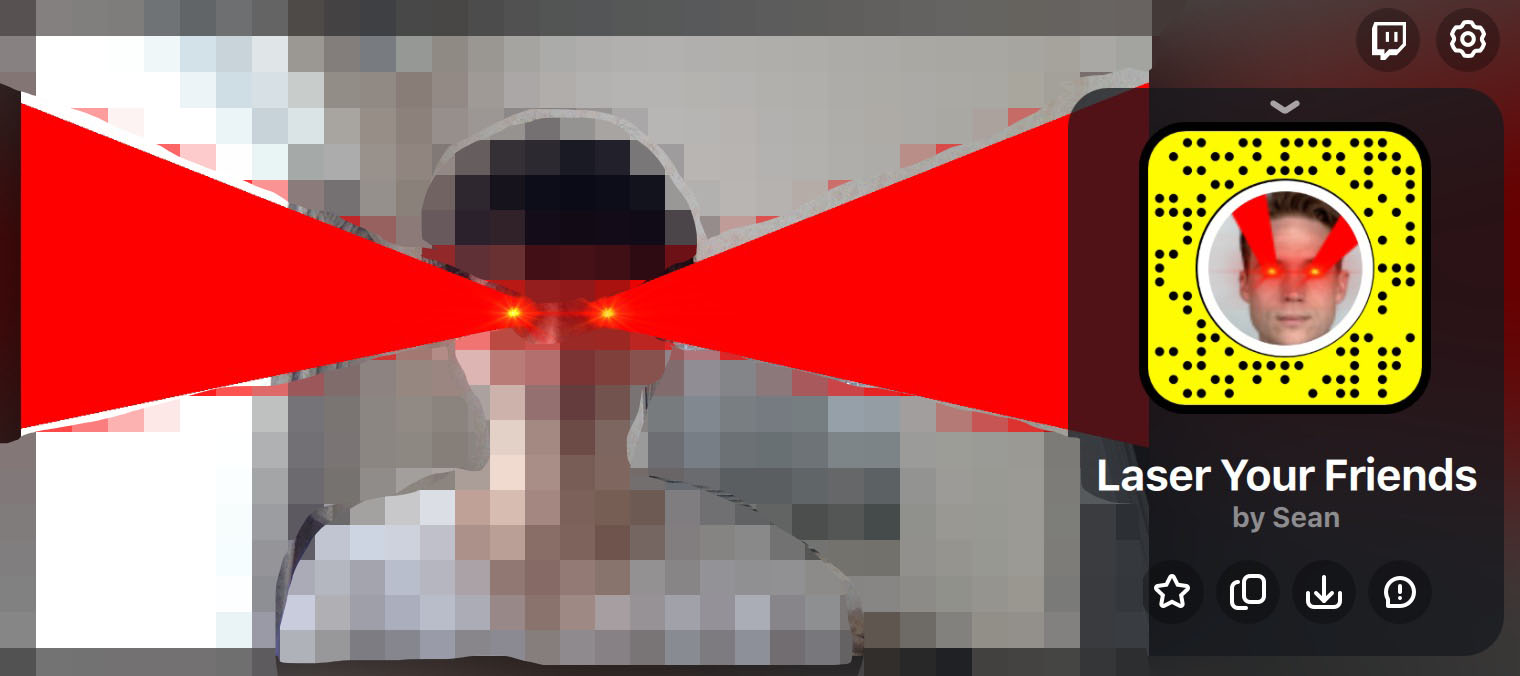
シンプルな太めビームを目から出す「Laser Your Friends」。
フィルター名を直訳すると「レーザーはあなたの友達」・・・ん?
頭の動きに反応してビームも動くので、機敏に動くとビームの大きさも相まって凄いことに笑
Laser Eyes by Zach Davis
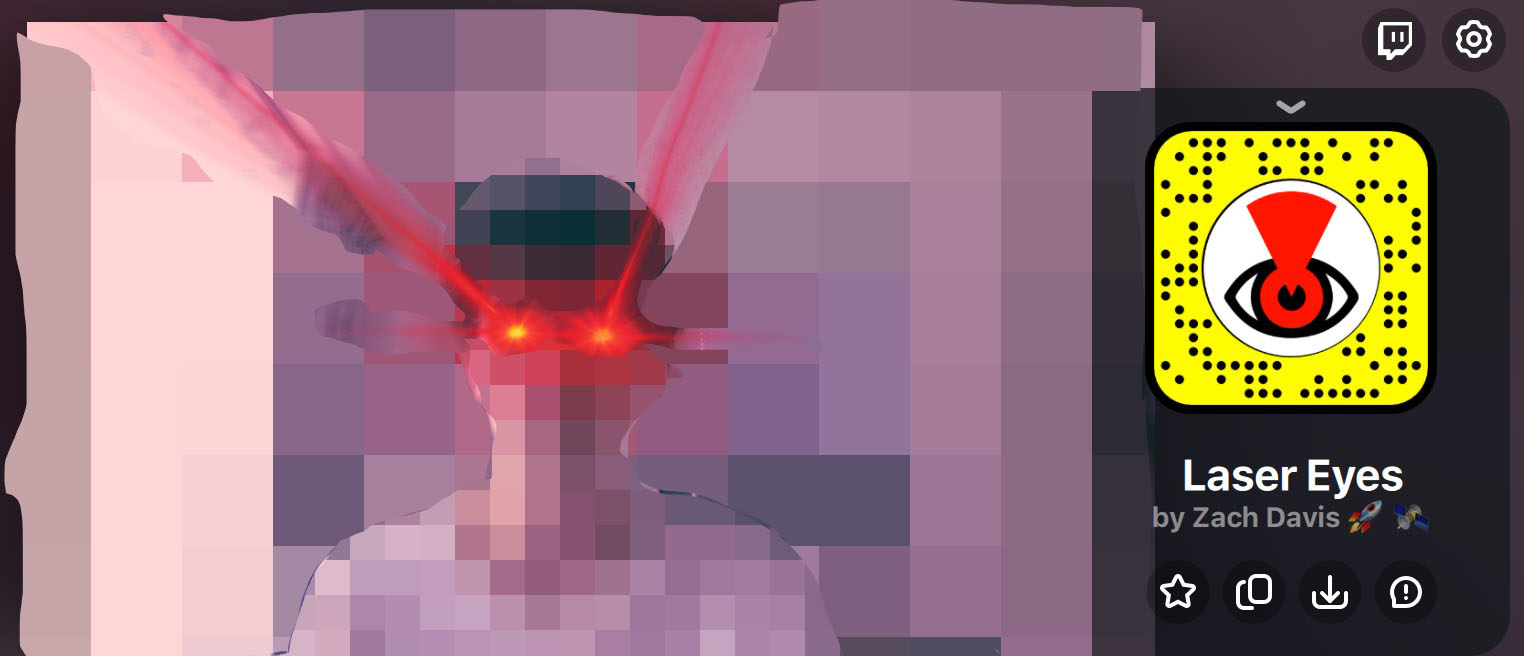
禍々しいビームを目から出す「Laser Eyes by Zach Davis」。
ビームは直線的では無く、もやもやしてるのでダークヒーロー感が漂います。
これはかっこいい!!!
LASER POWER by Professor Lefcourt

透明な太めビームを目から出す「LASER POWER by Professor Lefcourt」。
透け感のあるビームは頭の角度によって太くなったり、細くなったりとてもリアル!
躍動感のあるフィルターが好きな人はこちら!
Snap Cameraを使う上での注意点
・Snap CameraはPCが唸る原因にもなるほどCPU使用率が高い
・使っていない時はアプリを落とす
最後に、Snap Cameraを使用する上での注意点をご紹介します。
Snap CameraはCPU使用率が高いのです。
LINEやZoomと一緒にSnap Cameraを使っていてPCが唸り出したことはありませんか?
僕はそこそこのスペックを持ったMacを使っているのですが、そんなそこそこスペックでも唸り出します。
PCのに負荷をかけないためにも、使っていない時はSnap Cameraを落としたり、Adobe製品などCPU使用率が高いアプリとは併用しないようにしましょう!
▼Snap Cameraの高CPU使用率の対処法

まとめ Snap Camera(スナップカメラ)で目からビームを出す方法
いかがでしたでしょうか?
今回はSnap Cameraで目からビームを出す方法を解説しました!
目からビームを出すフィルターはいろいろあるので、お気に入りのものを見つけてみて下さいね。
最後までお読み頂きありがとうございました!







