Snap Camera(スナップカメラ)でグリーンバック、グリーンスクリーンにする方法
・Snap Camera(スナップカメラ)でグリーンバックにしたい
・Snap Cameraを初めて使う
このような方へ向けた記事となっております。
背景を変えたり、自身をアバターに置き換えることができる「Snap Camera」。
コロナウィルスの影響でビデオ会議やリモート飲みが増え、使っている方も多いのではないでしょうか?
今回は、背景をグリーンバックにする方法をまとめました!
Snap Cameraを使ったことが無い方へ向けた、インストールや設定方法も解説していますので参考にしてみて下さいね。
▼イケメンにする方法

▼女性化する方法

▼美肌にする方法

▼犬にする方法

▼目からビームを出す方法

▼じゃがいも・ポテトにする方法

▼猫頭にする方法

Snap Cameraのインストール
・Snap Cameraは公式サイトからダウンロード
・ダウンロードする際に「利用規約同意」と「メールアドレスを登録」
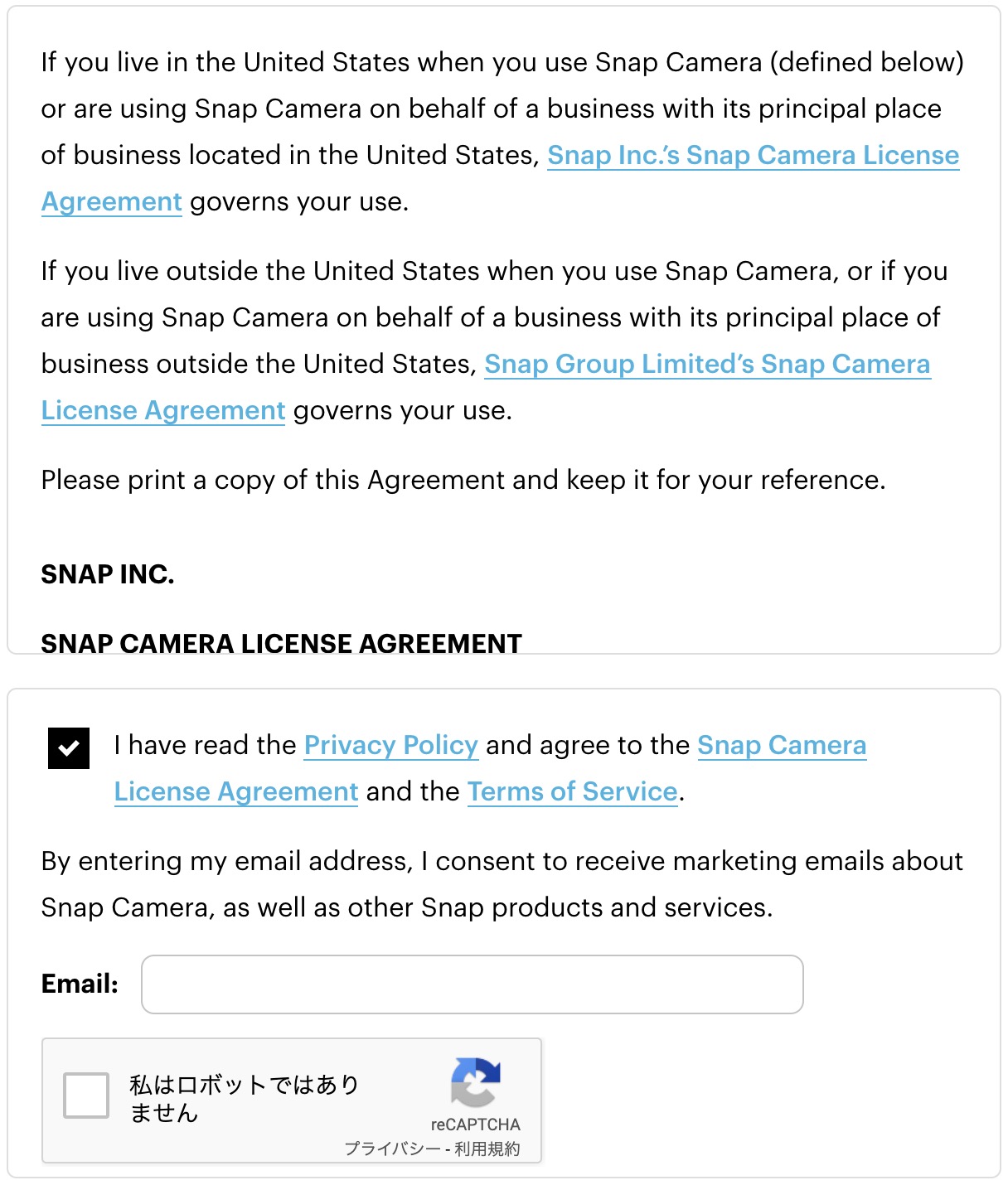
Snap Cameraは 公式サイトからダウンロード します。
アクセスすると上の英文が出てギョッとしてしまうかもしれませんが、ダウンロードするために「利用規約の同意」と「メールアドレスの登録」を求めらます。
利用規約のチェックボックスにチェックを入れると、「私はロボットではありません」の表記が出るのでこちらもチェックを入れましょう。

チェックを入れるとダウンロードボタンを押せるようになるので、
macOSであれば「DOWNLOAD FOR MAC」、WindowsOSであれば「DOWNLOAD FOR PC」を押してダウンロード。
あとはインストーラーを実行し、手順に従ってインストールするだけ。
無事にインストール完了するとSnap Cameraが立ち上がります。
LINEやZoomとの連携
・連携はLINEやZoomのカメラをデフォルトからSnap Cameraへ変更するだけ
Snap Cameraをインストールしたら、LINEやZoom側で使えるように設定しましょう。
Snap Cameraを使うには、LINEやZoomの後に起動する必要があります。
LINEやZoomでSnap Cameraを認識せず、使うことができないためです。
起動順が怪しい場合は下記手順でアプリを落として起動し直しましょう。
WindowsでLINE、Zoom、SnapCameraを終了する方法
- 「Ctrl」 + 「Alt」 + 「Delete」を押してタスクマネージャーを開く
- 「通話アプリ」と「Snap Camera」を選択し終了
MacでLINE、Zoom、SnapCameraを終了する方法
- 左上のリンゴマークから「強制終了」をクリック
- 「通話アプリ」と「Snap Camera」を停止
連携はLINEやZoomのカメラをデフォルトからSnap Cameraに変更するだけ。
詳しい設定方法はこちらを参考にして下さい。
▼Snap Camera ⇄ Zoom

▼Snap Camera ⇄ LINE
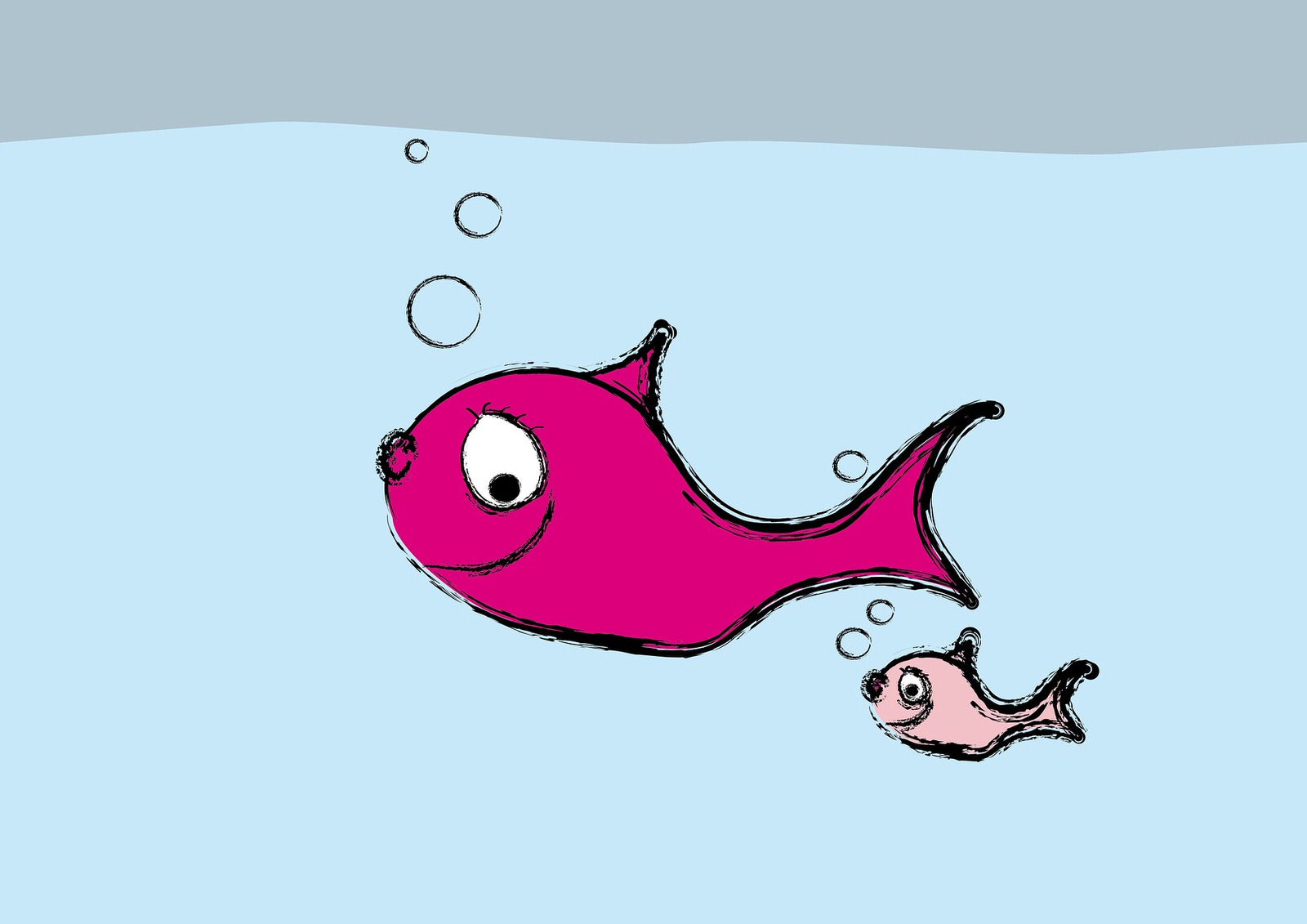
グリーンバック、グリーンスクリーンにする方法
背景をグリーンバックにするフィルターは、「green screen」や「green back」で検索すると出てきます。
種類がたくさんあるので、使い勝手の良いフィルターを抜粋して紹介!
同じ名前のフィルターがたくさんあるので、違いは作者名で判断しましょう。
Green Screen by Ben
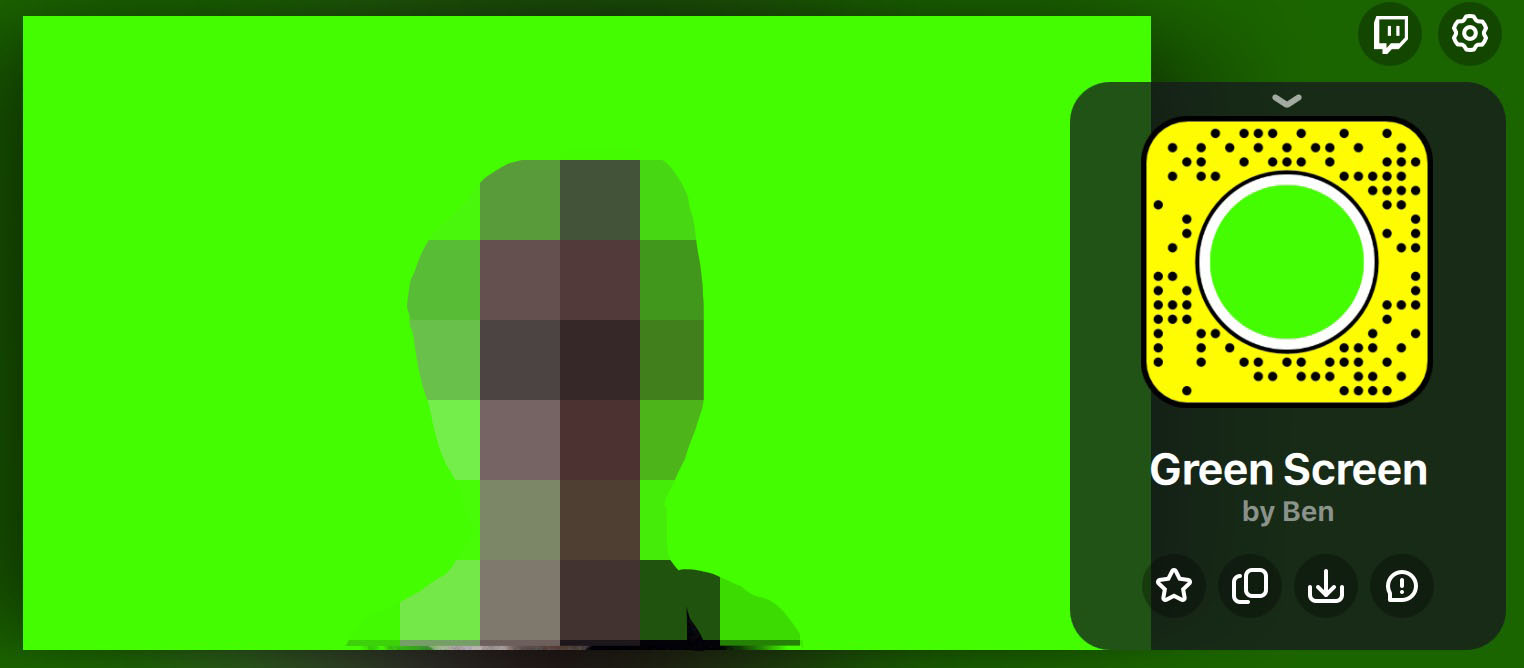
周囲を明るめのグリーンバックにするフィルター。
グリーンバック系のフィルターで最もこの色が多く人気!
Green Screen by Albino Kanino
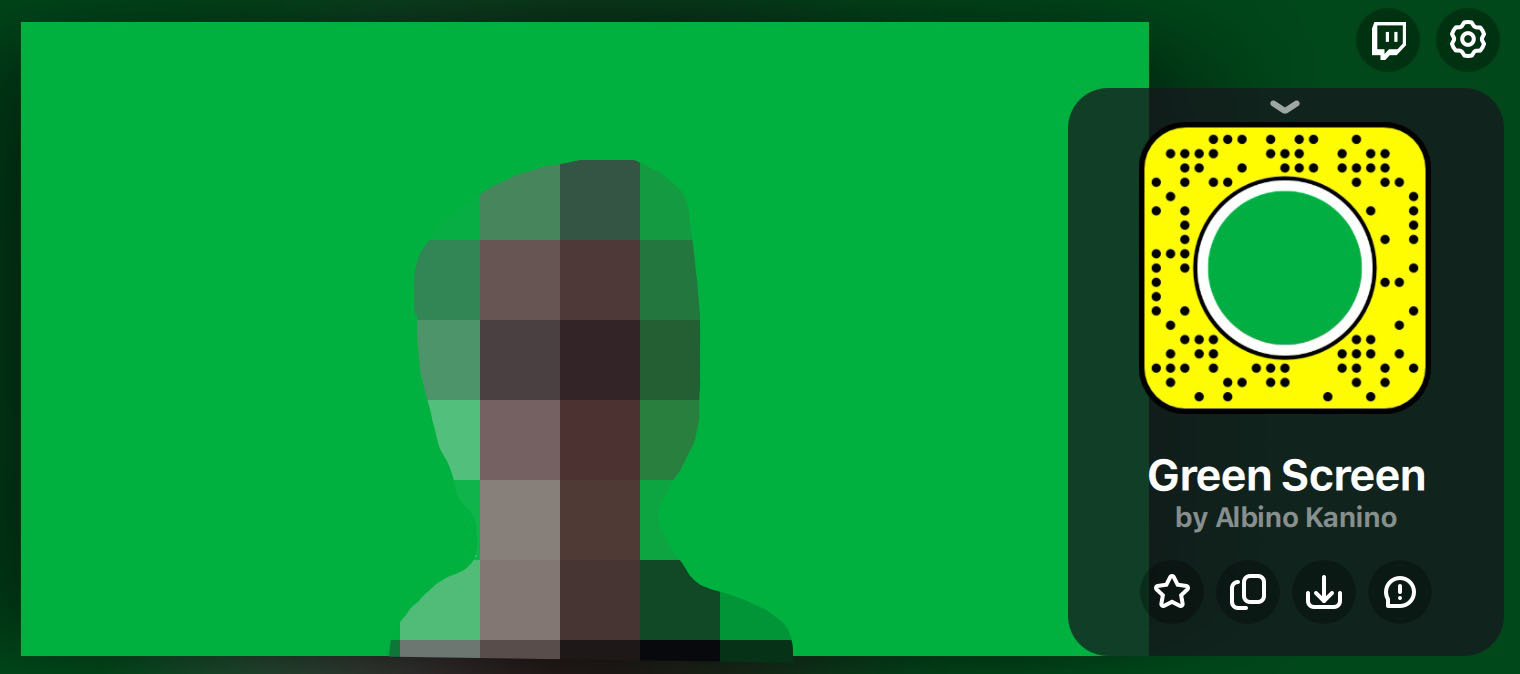
周囲を濃いめのグリーンバックにするフィルター。
グリーンバック系のフィルターでこの色は珍しい。
目にも優しく使い勝手良し◎
Green Screen by Tomasz Kłoczko
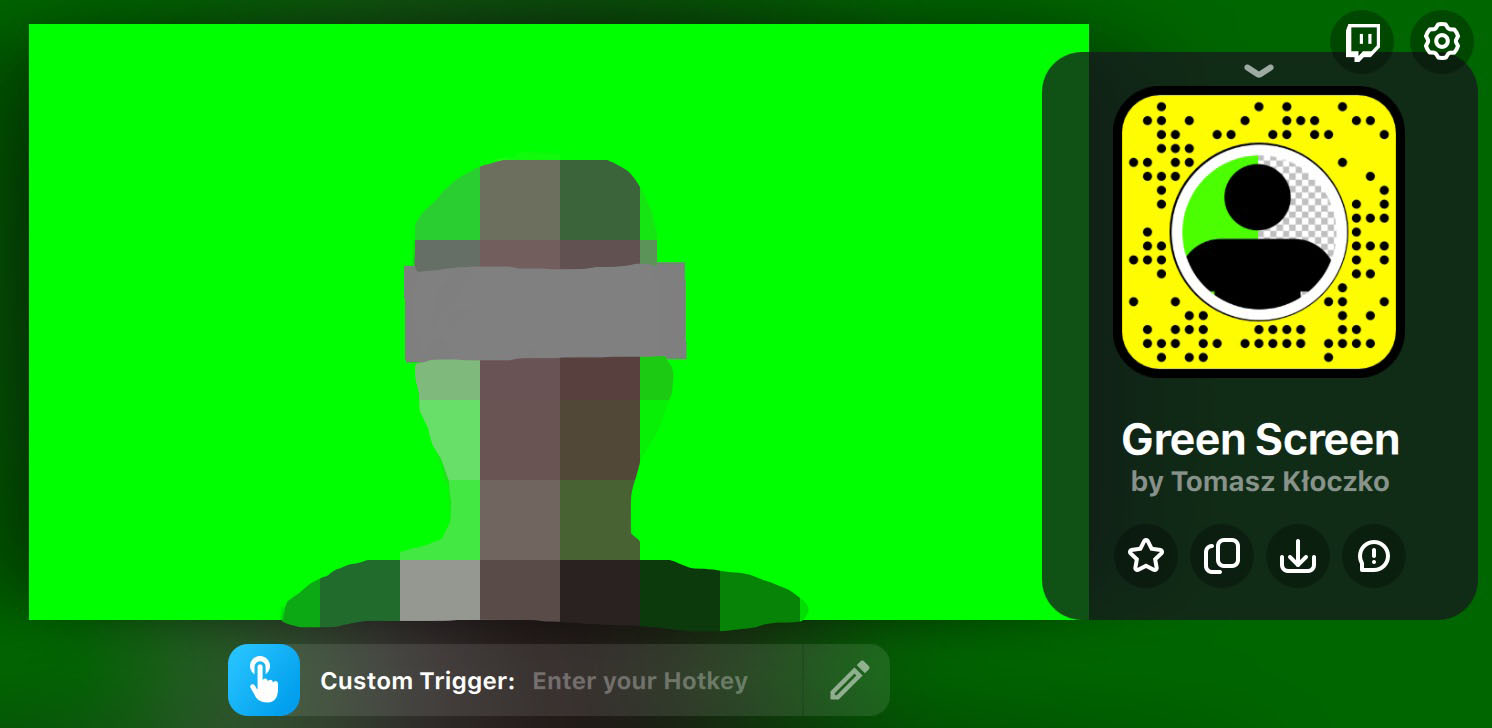
周囲を明るめのグリーンバックに、グレーの長方形で目だけ隠してくれるフィルター。
グリーンバックにしつつ顔を隠してくれるのは恐らくこれだけ。
グレー部分には自分の好きな文字を入力可能!
通常のグリーンバックと使い分けよう!
green back face by kintokido dadada
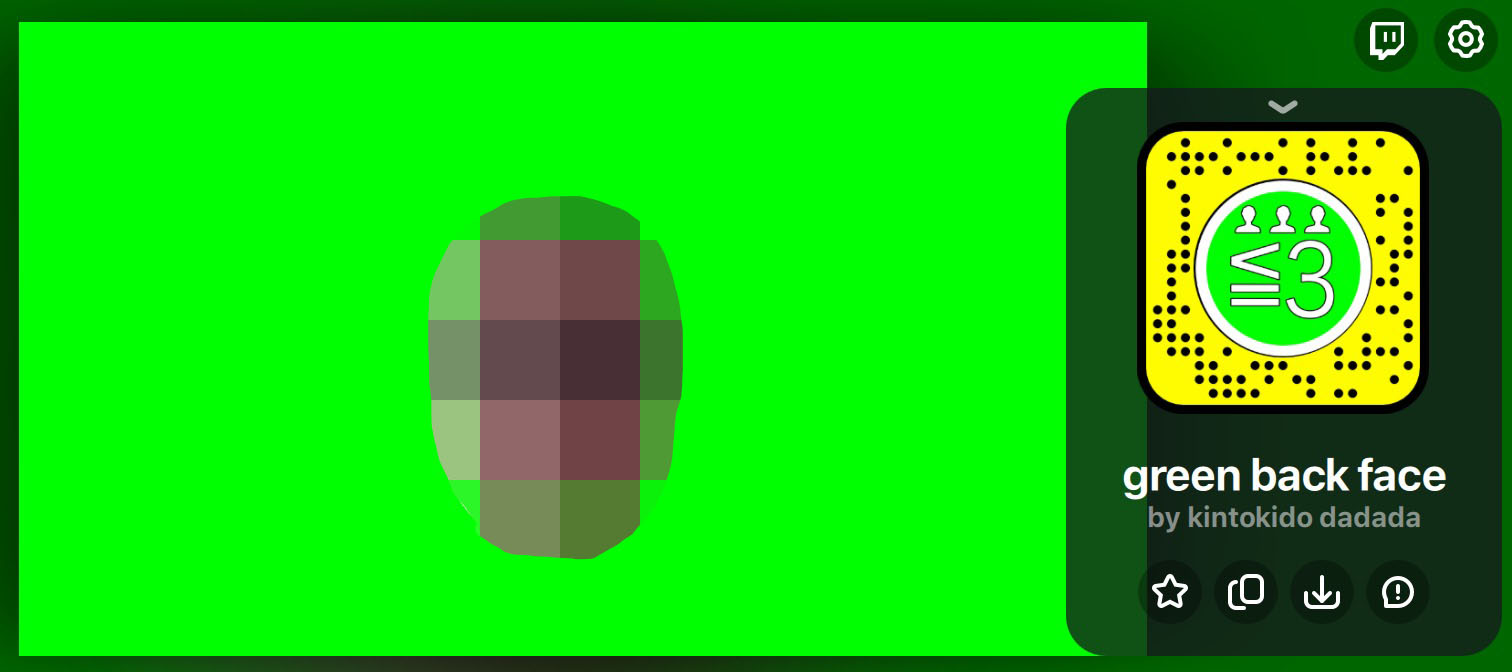
顔だけくり抜き周囲を明るめのグリーンバックにするフィルター。
シュールなフィルターで、じゃがいもフィルターに通じる部分がある。
個人的に一番好き!
Green BackGround by Yoshiki Takeoka
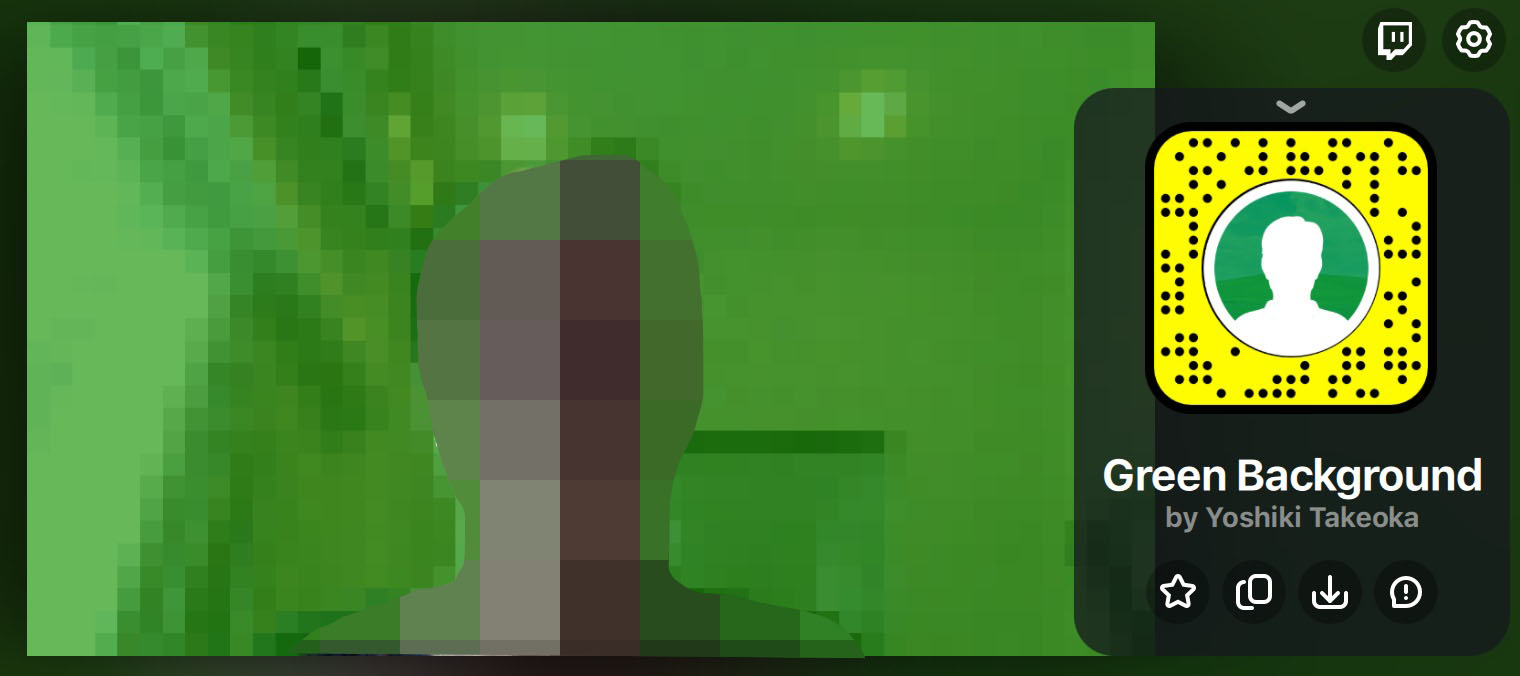
周囲を薄緑色+モザイク処理するフィルター。
隠したいんだか、隠したくないんだかわからないこの感じが良い!
切り抜いてないから、他のフィルターより自身が綺麗に写るのがポイント。
Snap Cameraを使う上での注意点
・Snap CameraはPCが唸る原因にもなるほどCPU使用率が高い
・使っていない時はアプリを落とす
最後に、Snap Cameraを使用する上での注意点をご紹介します。
Snap CameraはCPU使用率が高いのです。
LINEやZoomと一緒にSnap Cameraを使っていてPCが唸り出したことはありませんか?
僕はそこそこのスペックを持ったMacを使っているのですが、そんなそこそこスペックでも唸り出します。
PCのに負荷をかけないためにも、使っていない時はSnap Cameraを落としたり、Adobe製品などCPU使用率が高いアプリとは併用しないようにしましょう!
▼Snap Cameraの高CPU使用率の対処法

まとめ Snap Camera(スナップカメラ)でグリーンスクリーン・グリーンバックにする方法
いかがでしたでしょうか?
今回はSnap Cameraでグリーンバックにする方法を解説しました!
Snap Cameraのフィルターは色々あるのでお気に入りのものを見つけてみて下さいね。
最後までお読み頂きありがとうございました!







