
Macでスクリーンショットで保存した画像を圧縮する方法
・スクリーンショットで保存した画像の容量が大きくて困っている
このような方へ向けた記事となっております。
スクリーンショット機能はとても便利ですよね。
仕事やブログを書く時など、誰かに情報を伝える手段として大活躍です。
そんな便利なスクリーンショットですが、保存した画像は容量が大きいのをご存知ですか?
何も設定をしないままスクリーンショットをすると、ファイル形式が PNG で保存されます。
よく使う機能なので、できたら PNG よりも軽い JPG で保存したいですよね。
そこで今回は、「スクリーンショットをJPGで保存し、更に画像容量を圧縮する方法」をご紹介します。
様々なシーンで使えるので是非試してみてくださいね。
スクリーンショットの保存形式をJPGに変更
・保存形式の変更はコマンドで行う
・ファイル形式は右クリックした先の情報を見るから確認
まずは、スクリーンショットの保存形式をPNGからJPGに変更します。
右上の虫眼鏡 > ターミナル で検索 > ターミナル を開く

ターミナルが開いたらコマンドを実行してファイル形式をPNGからJPGに変更します。
下記コマンドをコピペでターミナルに貼り付けEnterを押してください。
defaults write com.apple.screencapture type jpg
実際にスクリーンショットで保存された画像の形式がJPGであるか確認します。
Command + Shift + 4 を押してスクリーンショットを起動し適当に画像を保存してください。
ファイルが保存できたら、情報を見るの一般情報から形式を確認します。
画像を右クリック > 情報を見る をクリック
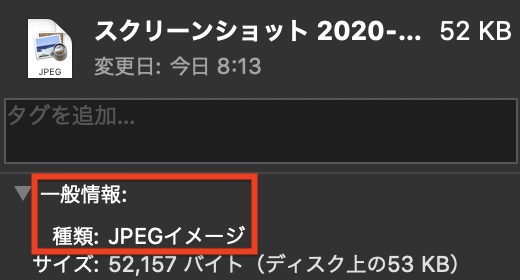
以上でスクリーンショットの保存形式を変更する作業は終わりです。
以外とあっさり終わりましたね笑
スクリーンショットで保存した画像を圧縮
・画像の圧縮は無料で使えるJPEGmini Proを使用
・JPEGmini Proを使えば容量を半分どころか数十分の1まで減らすことができる
最後に、スクリーンショットで保存した画像を圧縮します。
今回は JPEGmini Pro という無料で使えるアプリを使用します。
このアプリを使えば、容量を半分どころか数十分の1まで減らすことができます。
JPEGmini Proのインストールから設定、使い方まで詳細にまとめているので下記記事をご参考下さい!
タイトルの通り、僕は画像容量を20分の1まで減らすことができました。

まとめ Macでスクリーンショットで保存した画像を圧縮する方法
・スクリーンショットのデフォルト保存形式はPNG
・保存形式の変更はコマンドで行う
・画像の圧縮はJPEGmini Proを使えば容量を20分の1まで減らすことが可能
いかがでしたでしょうか?
とても簡単に容量の圧縮まで行えましたね!
画像容量はページ表示速度に直結する部分なので、Webサイトを運営してる方にとても重要です。
一度設定してしまえば長く使えるので、是非この機会にお試しください!
最後までお読み頂きありがとうございました。






