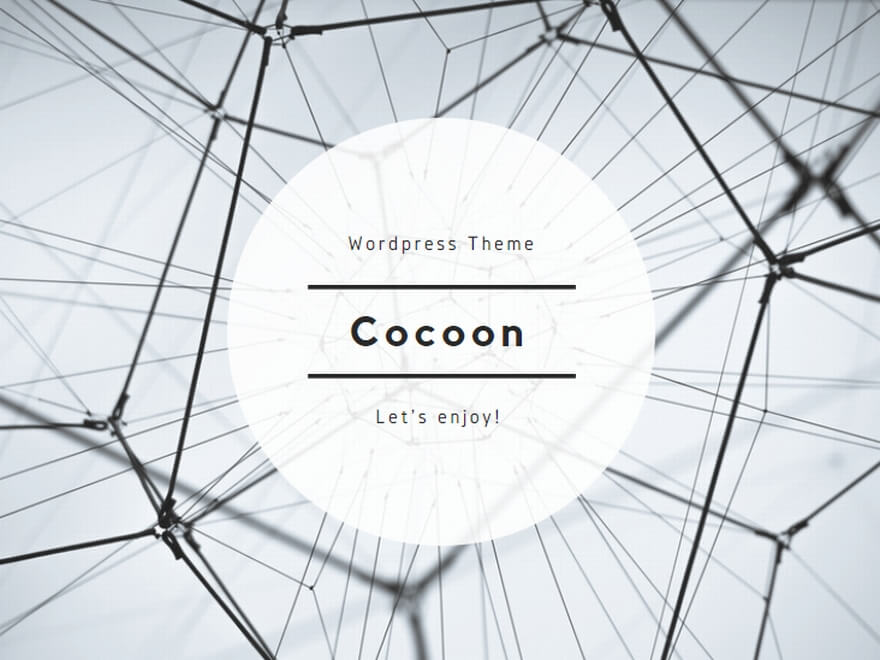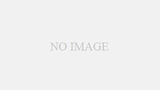画像をリサイズしてサーバー容量を減らす方法
記事内でたくさん画像を使ってるからサーバー容量が不安
画像容量を少なくしてページ表示速度を上げたい
本記事はこのような方へ向けた内容になっております。
『画像をたくさんアップロードしてるけどサーバー容量は足りるかな」
『記事内の画像が多いけどページ表示速度は遅くならないかな』
画像に関するこんな悩み、WordPressでブログを書いてたら出てきますよね。
今回は、アップロードした画像を自動でリサイズして容量を減らすプラグイン「Imsanity」を3ステップで紹介します。
Imsanityを使えば誰でも簡単に容量を減らせるのでお悩みの方は是非お試しください。
Imsanityのインストール
リサイズ設定
過去にアップロードした画像のリサイズ
Imsanityに似た画像圧縮ツール「JPEGmini Pro」もおすすめです。
JPEGmini Proの使い方もまとめておりますので合わせてご覧下さい!

Imsanityのインストール

プラグイン検索画面を開きImsanityで検索すると上のプラグインが出てくるのでインストールし、完了したら有効化して下さい。
リサイズ設定

プラグインを有効化すると設定にImsanityが追加されるので、幅と高さの最大サイズを設定します。
設定サイズ以上の画像がアップロードされた時、Imsanityが自動でリサイズを行ってくれます。
iPhoneは1600 x 1200、GoPro等のカメラは大きめの4000 x 2000くらいです。
僕はGoProを使ってるので大きめに設定しています。
過去にアップロードした画像のリサイズ

アップロード済みの画像もリサイズしたい時は設定画面の下から行います。
警告の通り、復元は行えないのでwp-content/uploadsをバックアップしておきましょう。
バックアップが完了したら画像を検索からリサイズを行います。
まとめ 画像をリサイズしてサーバー容量を減らす方法法
リサイズすることでサーバー容量を減らせる
リサイズすることで容量が減りページ表示速度が上がる
この記事ではImsanityを使った画像のリサイズ方法を紹介しました。
画像リサイズはサーバー容量を節約し、ページ表示速度アップにも繋がり改善効果が高いです。
Imsanityを使えば誰でも簡単に行えるので画像容量で悩んでいる方はお試しください。
最後まで読んで頂きありがとうございました。