macOS Catalina Bluetoothの接続トラブルの対処法
・Bluetooth接続できない
・Bluettooth接続できたが安定せず頻繁に接続が切れる
このような方へ向けた記事となっております。
「今日もAir Podsで音楽聴きなが・・・あれ、接続できないぞ?」
Air Podsなどワイヤレス製品で音楽を聴きながら作業をする方は多いのではないでしょうか?
今回は、macOS CatalinaでBluetooth接続のトラブルが発生した時の対処法を3ステップでご紹介します!
Bluetooth再起動とワイヤレス製品の再接続
・Bluetoothを再起動し、その後ワイヤレス製品を再接続
まずはBluetoothのオン・オフによる再起動とワイヤレス製品を再接続して試します!
上部のBluetoothアイコンから「Bluetoothをオフにする」からBluetoothを停止。
オフにしたら「Bluetoothをオンにする」が出てくるのでBluetoothを起動します。
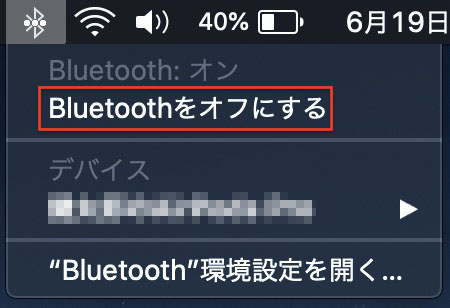
Bluetoothが起動したらワイヤレス製品にカーソルを合わせ「接続」をクリックします。
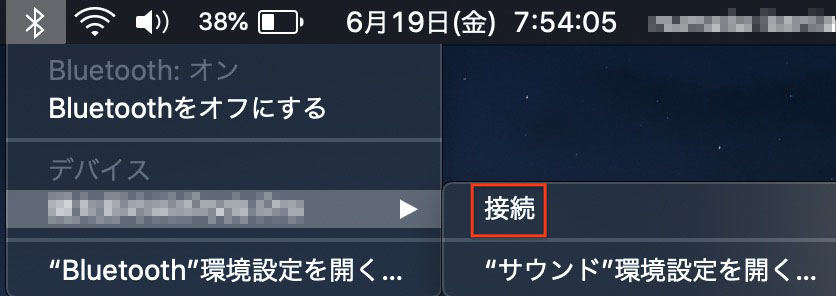
Bluetooth接続の登録削除
・Bluetoothの接続リストから登録削除し再度Bluetooth接続
再起動と再接続でも解決しない場合は、Bluetoothの接続リストからトラブルが発生したワイヤレス製品の登録削除を行います!
左上のリンゴマーク > システム環境設定 > Bluetooth を開きます。
続いて 接続トラブルが発生したワイヤレス製品を右クリック > 削除 を選択。
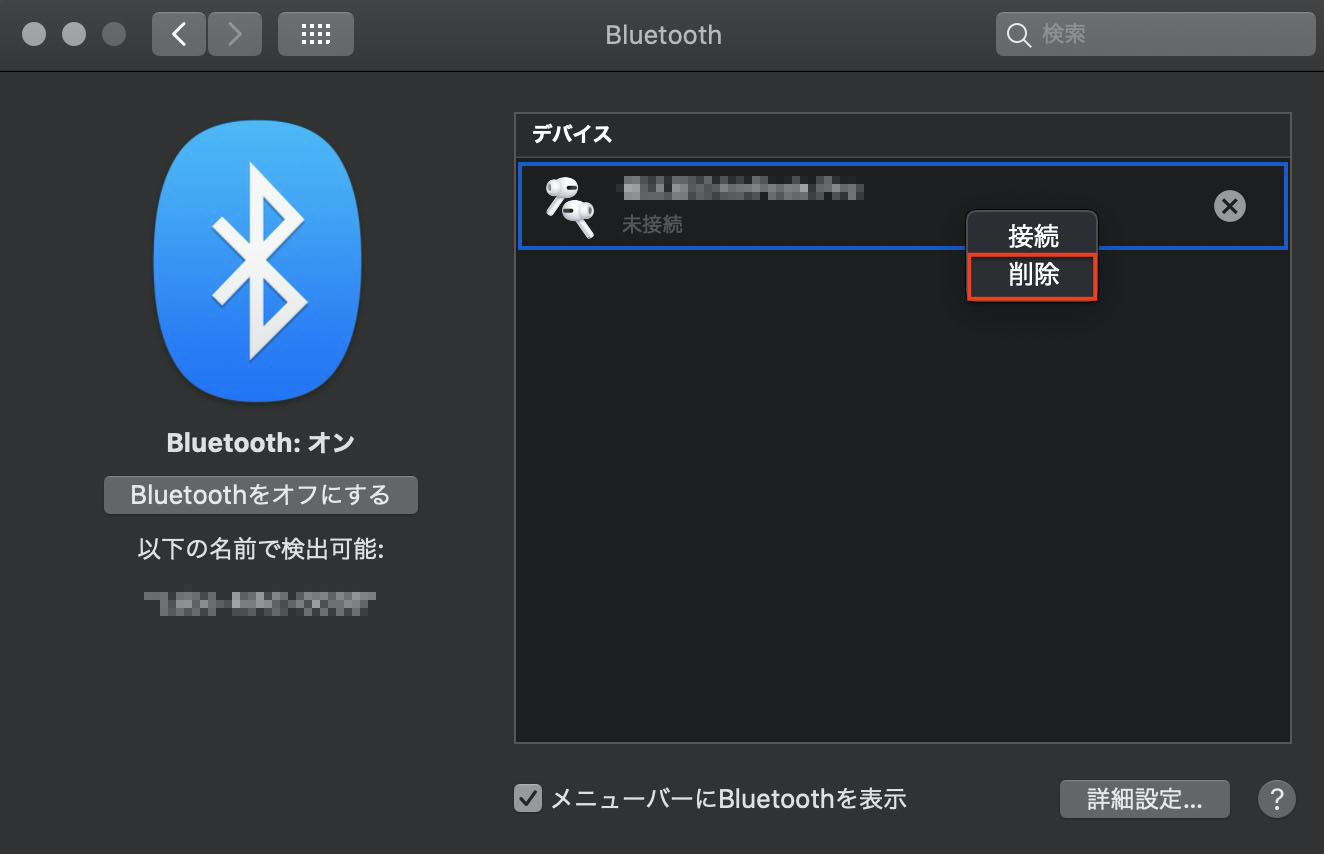
続いて、再度Bluetooth接続を行います。
ワイヤレス製品にはペアリング機能が付いています。
Apple製品の場合は側面や背面にペアリングボタンが付いていて、これを押すとPC側と接続できます。
他社製品の場合はGoogleで「製品名 ペアリング方法」などで調べてみてください。
plistファイルの削除と再作成
・ターミナルからcom.apple.Bluetooth.plistを削除し再作成
最後の手段として、Bluetooth設定が記されてる「com.apple.Bluetooth.plist」を削除・再作成してクリーンな状態に戻します!
AppleWatchでロック解除してる場合は実施前に設定を外しましょう。(ログインできなくなります)
左上のリンゴマーク > システム環境設定 > セキュリティとプライバシー > 一般
ロック解除してる場合のみセキュリティとプライバシーの一般タブに項目が表示されます。
では実際にファイル削除します!
右上の虫眼鏡マーク > ターミナル で検索 > ターミナル でターミナルを開き下記コマンドを実行し、その後PCを再起動して下さい。
sudo rm /Library/Preferences/com.apple.Bluetooth.plist
com.apple.Bluetooth.plistは自動生成されるので、PCが起動したらワイヤレス製品をペアリングしてBluetooth接続してください。
まとめ macOS Catalina Bluetoothの接続トラブルの対処法
・Bluetoothの再起動とワイヤレス製品の再接続
・Bluetooth接続の登録削除
・plistファイルの削除と再作成
いかがでしたでしょうか?
今回はmacOS CatalinaでBluetooth接続トラブルが発生した時の対処法を3ステップでご紹介しました!
一刻も早く修正して欲しい不具合の一つですが、一旦は上記の方法で凌ぎましょう!
macOS Catalina 最新10.15.5の致命的な不具合もまとめておりますのでこちらも合わせてご覧下さい。

最後までお読み頂きありがとうございました!







