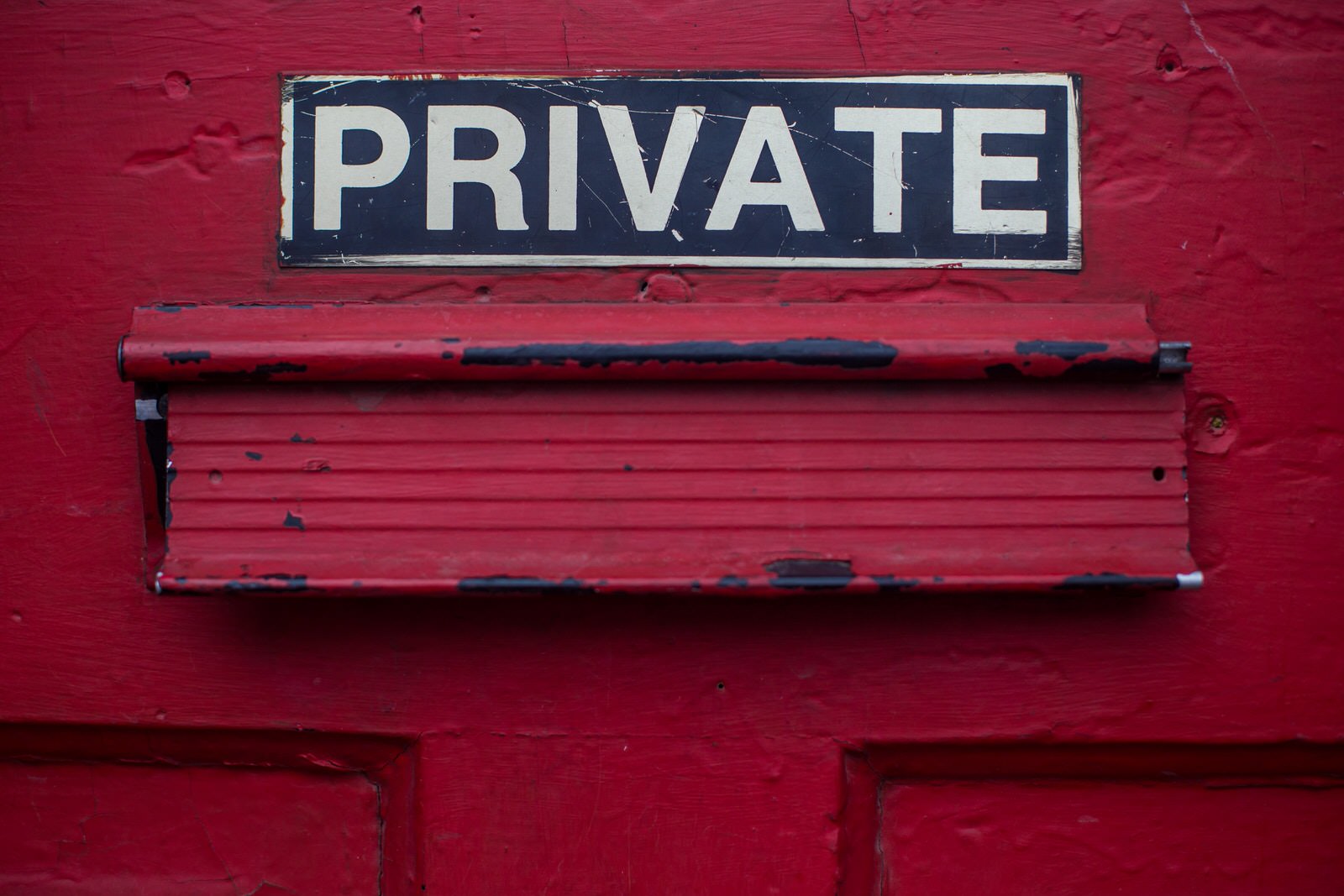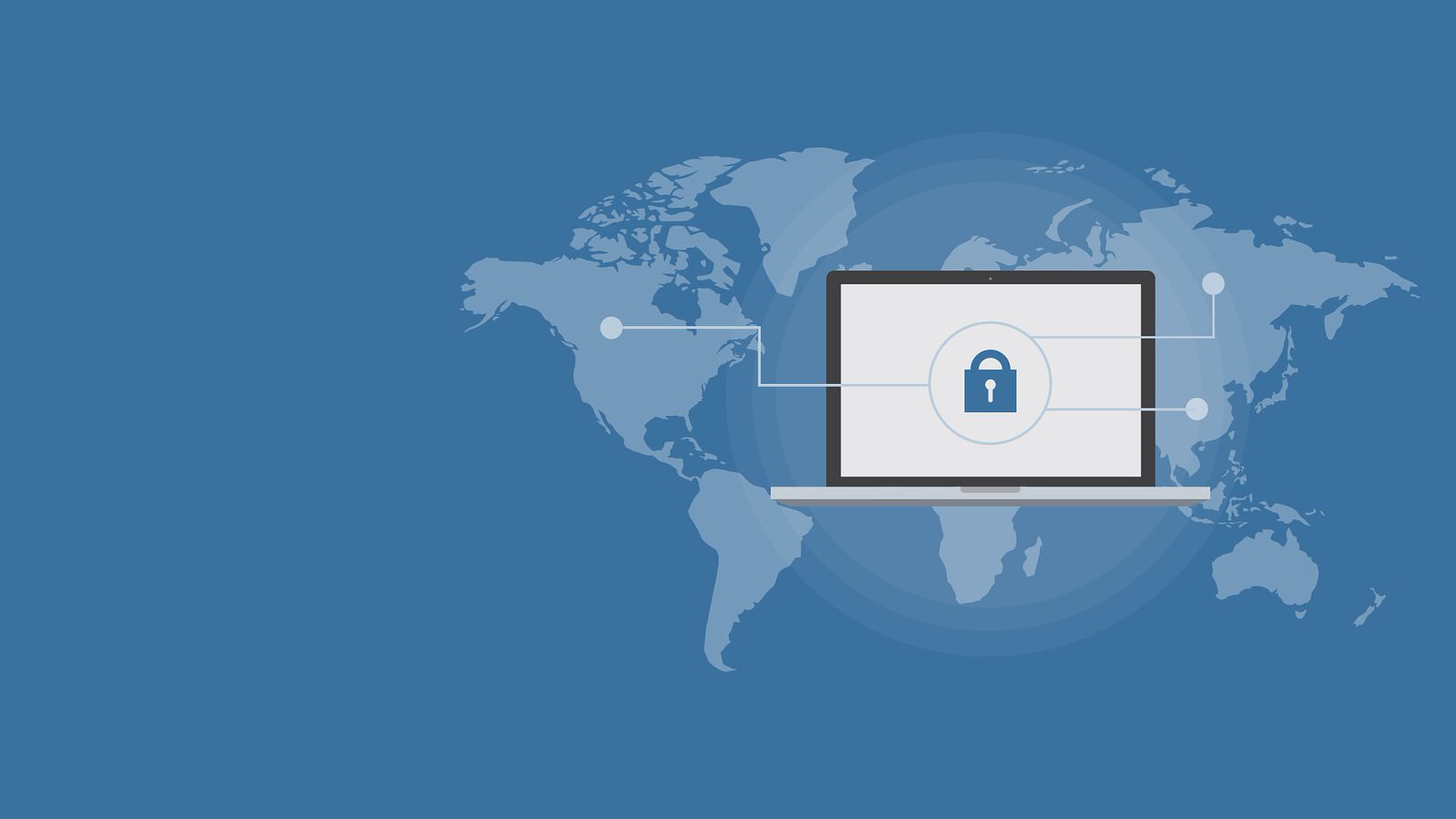会員登録や契約をせずにWordPress用のサーバーを作る方法
ブログを始めたいけど契約や会員登録するのに抵抗がある
プラグインの動作確認やアップデートをするための検証環境が欲しい
『ブログを始めたいけどいきなりレンタルサーバーを契約するのは...』
『プラグインをインストールしたり、アップデートしてブログが動かなくならいか不安』
これ、WordPressあるあるですよね。
僕はプラグインやWordPressをアップデートする時は必ず検証環境でテストしてから行ってます。
バージョンアップが影響してブログが突然動かなくなるのは悲しいですからね。
そこで今回は、無料で使える『Vagrant』と『VirtualBox』を使ったWordPress用サーバーの作り方をご紹介します。
仕組みはとても簡単で、VirtualBoxでサーバーを作りVagrantで起動するだけ。
レンタルサーバーでWordPressを始めるのに躊躇してる方や、検証環境を作りたい方はこの方法がおすすめです。
尚、MacとWindowsとで手順が異なるのでお使いの環境に合わせて下さい。
VagrantとVirtualBoxをインストール
はじめに、Vagrant と VirtualBox をインストールします。
インストールが完了したら反映するためにPCを再起動して下さい。
Terminal(MacOS)もしくはPowerShell(WindowsOS)を開く
以降はコマンド操作を行うためMacはTerminal、Windowsはコマンドプロンプトを開いて下さい。
Vagrantのインストール確認
WindowsとMacコマンド共通
vagrant -v でVagrantのバージョンを表示しインストールされていることを確認。
バージョンが表示されインストール確認が取れました。
$ vagrant -v
Vagrant 2.2.9
Vagrant用のディレクトリ作成
WindowsとMacコマンド別々
Vagrantのファイルを入れるためのディレクトリ作成。
好きな場所で大丈夫ですが、MacはApplication配下、WindowsはCドライブ配下としてます。
## Macの場合
$ cd Applications
$ mkdir vagrant
## Windowsの場合
$ cd C
$ mkdir vagrant
Vagrantfileの作成
WindowsとMacコマンド共通
Vagrantを動かすために vagrant init bento/centos-7.4 でVagrantfileを作成。
作成が終わると「A Vagrantfile has been placed in this directory」と出ます。
$ vagrant init bento/centos-7.4
A `Vagrantfile` has been placed in this directory. You are now
ready to `vagrant up` your first virtual environment! Please read
the comments in the Vagrantfile as well as documentation on
`vagrantup.com` for more information on using Vagrant.
Vagrantfileの編集
WindowsとMac共通
viなどでVagrantfileを開きコピペし保存。
ファイルを開くとたくさん書かれていてびっくりするかもしれませんが、全て消した後にコピペでOKです。
Vagrant.configure("2") do |config|
config.vm.define "wordpress" do |wordpress|
wordpress.vm.box = "bento/centos-7.4"
wordpress.vm.hostname = "wordpress"
wordpress.vm.network :private_network, ip: "192.168.111.222"
end
end
サーバーの起動と再起動
WindowsとMacコマンド共通
vagrant up wordpress でサーバーを起動。(初回起動には5分程かかります)
起動後、割り当てたIPアドレスを有効化するため vagrant reload wordpress でサーバーを再起動。
最後に vagrant status でステータスを表示し、「simply run vagrant up.」でが表示され起動したことを確認して下さい。
※起動と再起動時にたくさんログが出るので省略してます。
サーバーの起動
$ vagrant up wordpress
Bringing machine 'wordpress' up with 'virtualbox' provider...
==> wordpress: Box 'bento/centos-7.4' could not be found.
サーバーの再起動
$ vagrant reload wordpress
==> wordpress: Attempting graceful shutdown of VM...
サーバーの起動確認
$ vagrant status
Current machine states:
wordpress running (virtualbox)
The VM is running. To stop this VM, you can run `vagrant halt` to
shut it down forcefully, or you can run `vagrant suspend` to simply
suspend the virtual machine. In either case, to restart it again,
simply run `vagrant up`.
サーバーの接続確認
WindowsとMacコマンド共通
最後に vagrant ssh wordpress でサーバーへ接続確認を行い、2行目のようにサーバーへ入れれば完了です。
$ vagrant ssh wordpress
[vagrant@wordpress ~]$
まとめ 会員登録や契約をせずにWordPress用のサーバーを作る方法
・会員登録や契約をしなくてもWordPress用のサーバーは作れる
・プラグインやWordPressのバージョンアップは検証環境で試してから行った方が良い
いかがでしたでしょうか?
会員登録や契約をしなくても簡単にサーバーを作れましたね。
今回はサーバーを作ったところで区切り、
次回は、今回作ったサーバーにWordPressをインストールし、動かす方法をご紹介します。
最後までお読み頂きありがとうございました。