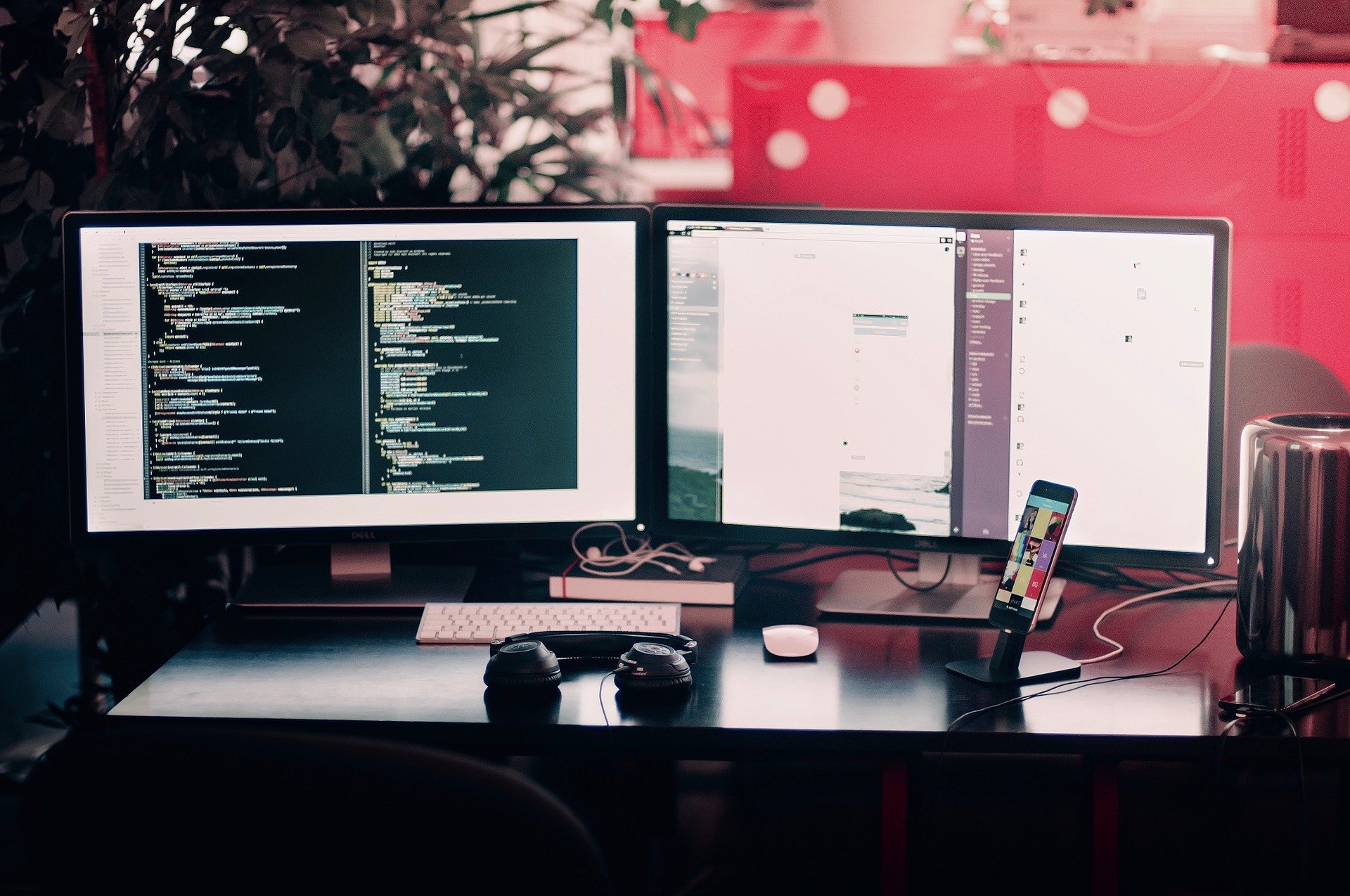【¥10,000以下】Mac向けオススメの『外付けSSD』5選と使い方
『写真が溜まったせいで容量が少なくなってきた・・・。』
『Windowsみたいに容量大きく無いから枯渇しないか不安・・・。』
『macは容量を増やすことはできるの?』
近年、iPhoneの需要も増えPCもApple製の『Mac』にした方も多いのではないでしょうか?
僕はかれこれ8年近くMacを使っているのですが、毎度思うことがあります。
『MacはSSDの容量が少ない』
『お金払えばオプションで容量増やせるけど高い』
これ、Windowsから乗り換えようとしてる方だったら誰しも思うことかと思います。
そこで今回は、Macのおすすめの外付けSSDとデータ保存の仕方を紹介します!
Macのデータ容量にお困りの方や、これからSSD購入を検討している方は是非ご覧下さい。
Mac向けオススメの『外付けSSD』5選
まずはオススメの外付けSSDの紹介です。
始めに断っておくと『高い = 良い物』ではありません!
SSDは消耗品で10年とか長く使える物ではないので、高いから壊れないということを理解しておきましょう。
これらを踏まえ、実際に僕が使用している&使用したことがある製品をご紹介します!
価格はピンキリですが、高級思考では無いため通常のSSDと比べ手が出し易い物だと思います。
| 価格 | ||
| Yahooショッピング | Amazon | 楽天 |
| ¥10,379 | ¥9,798 | ¥12,800 |
1つ目はSamsungのT5です。
SSDの世界シェアNo1を誇るSamsungの外付けSSD。
eスポーツの大会で最も使われてると言われている外付けSSDで、世界的に信頼性が高い外付けSSDとして評判です。
僕もこのSSDを長年使っており、最近1TB版を購入しました。
GoProで動画を撮って編集することが好きなので、写真や動画を納めるために使っています!
初めてSSDを買う方や、よくわからない方はSamsungのTシリーズを選べば失敗しないはずです!
とにかくおすすめです!
| 価格 | ||
| Yahooショッピング | Amazon | 楽天 |
| ¥9,809 | ¥9,809 | ¥9,809 |
次はI-O DATAのSSPGです。
SSDは衝撃に弱くとてもデリケートですが、こちらの製品は耐衝撃を備えています。
メーカーもI-O DATAというOA機器大手で信頼性も◎。
私事ですが、仕事で外付けSSDを使う時は基本的にこちらのSSDを使ってました。
プライベートならともかく、仕事で使うデータなので壊れたら困りますからね笑
| 価格 | ||
| Yahooショッピング | Amazon | 楽天 |
| ¥10,880 | ¥9,891 | ¥10,879 |
3つ目はSanDiskのExtremeです。
こちらの製品はとにかく小さくて持ち運びに便利!
コンパクトなのに耐水と耐塵を備えており、読み出しも最大550MB/秒と十分。
SanDiskはアメリカのフラッシュメモリー大手で、カメラで使うマイクロSDカードでご存知の方も多いかと思います。
僕もマイクロSDでよくお世話になっています。
| 価格 | ||
| Yahooショッピング | Amazon | 楽天 |
| ¥6,680 | ¥6,680 | ¥7,118 |
4つ目はBUFFALOのPLシリーズです。
外付けSSDの中でもBUFFALOはお手頃なものが多く手を出しやすいです。
BUFFALOはOA機器を扱ってる企業で、コネクタやキーボード、マウス、LANケーブルなどお勤めのオフィスで一度は目にしたのでは無いでしょうか。
しかしBUFFALO製品て壊れないですよね・・・仕事で使ってて壊れ記憶が無いような。
| 価格 | ||
| Yahooショッピング | Amazon | 楽天 |
| ¥9,135 | ¥7,980 | ¥8533 |
最後はWDのWDBMCG。
WDもBUFFALO同様にお手頃なものが多くオススメのSSDです。
外面がゴムで出来ており、2mからの落下であれば耐えられる耐久性を持っています。
2mなので手に持ってて誤って落とすくらいであれば大丈夫そうですね笑
500GBサイズの外付けSSDを複数欲しい方にはオススメです!
Macでの外付けSSDの使い方と扱い方
今回ご紹介したSSDに関しては基本的にMacへSSDを接続すれば、デスクトップにSSDのアイコンが表示され、そのまま使用することができます。
ほとんどの製品がドライバなどのインストールが不要のはずです。
一点注意することがあるとすれば、タイプCやUSBなど接続する端子について。
古いMacにはタイプCが無いので、購入する際はご自身のPCがどの端子に対応しているか確認しておきましょう!
それと、SSDは精密機器なので持ち運びの際は要注意!
ディスクケースなどに入れ、衝撃や水濡れしないように注意しましょう。
僕は持ち運ぶ際はバッグに直入れせず、このようなバッグに収納しています。
Macで外付けSSDを使わなくてもデータ保存できる『iCloud』の使い方
ここまで外付けSSDの話をしてきましたが、実はMacでは外付けSSD以外にも外部でデータ保存する方法があります。
それが
・
・
・
『iCloud』
一度は聞いたことがあろうiCloudですが、よくわからなくて使っていない方も多いのではないでしょうか?
iCloudの強みはなんと言っても『クラウド保存による堅牢性と複数デバイスからのアクセス』です。
iPhoneで撮影した写真をMacで見たり、Macで編集した動画をiPhoneで見たりと、シームレスな連携が可能!
そんなiCloudは一部無料のサービスとなっていますが、課金することで利用上限を増やすことができます。
気になる料金体系はこちら。
| 容量 | |||
| 5GB | 50GB | 200GB | 2TB |
| 無料 | ¥130 | ¥400 | ¥1,300 |
・・・正直2TBのコスパかなり良いですね。
iCloudを有効にしておくと、写真や動画を保存した時に自動でiCloudへ保存してくれます。
家族間でiCloudデータ共有できるので便利です!
参考までにiCloudの有効化する方法を解説します。
5GBまでだったら無料で使えるので、とりあえずお試しで使ってみて、使い勝手が良かったら課金するという流れがオススメです!
- 「システム環境設定」を開く
- 「Apple ID」を開く
- 「iCloud」を開く
- iCloudに保存したいアプリにチェックを入れる
アプリチェックの際、「写真」にチェックを入れることで写真を撮った時や、動画を撮った時にiCloudへ自動で送られます。
便利なので是非試してみて下さいね。
まとめ 【¥10,000以下】Mac向けオススメの『外付けSSD』5選と使い方
いかがでしたでしょうか?
今回は、Mac向けオススメの外付けSSDと、データ保存の仕方を紹介しました。
Macのデータ容量にお困りの方や、これからSSD購入を検討している方の参考になったら幸いです。
最後までお読み頂きありがとうございました!