【解決】iPadがHDMIで「映らない・認識しない」時の対処法
- iPadをディスプレイ替わりにしたいけど上手くいかない
- iPadにはどんなHDMIケーブルでも使えるの?
- iPadはWindowsOSでも認識するの?
タブレットの中でも人気が高い「iPad」。
ディスプレイサイズが大きいので、通常のタブレットとして使いつつ、PCのサブディスプレイとしても使えるので便利ですよね
今回は、そんなiPadのHDMIケーブル接続について。
iPad AirやiPad Proはフレームレスとなり、間接的にディスプレイが大きくなりました。
僕のようにテレワークして自宅でPCに向き合う時間が増えた方は、iPadをサブディスプレイとして使いたくなる方は多いのではないでしょうか?
本記事ではそんなiPadをHDMIケーブルで接続し、サブディスプレイとして利用する方法を解説しています。
iPadをサブディスプレイとして使いたい方は是非参考にしてみて下さいね。
【Windows編】iPadがHDMIで映らない・認識しない時の対処法
まずは本題でもあるiPadがHDMIで映らない・認識しない時の対処法について。
結論から言うと、WindowsPCとiPadはOSが異なるのでHDMIケーブル接続しただけではマルチディスプレイできません。
マルチディスプレイするためのソフトウェアを両デバイスにインストールすることで初めて接続可能となります。
今回は、僕も使っている無料ソフト「Spacedesk」をご紹介します。
まずはWindowsとiPadそれぞれで「Spacedesk」をインストールしましょう。
インストールできたらまずは下記手順に従い、マルチディスプレイの項目が表示される画面へ遷移しましょう。か確認してみて下さい。
- 画面左下の「Windowsマーク」をクリック
- 歯車マークの「設定」をクリック
- 「システム」をクリック
- 「ディスプレイ」をクリック
- 「マルチディスプレイ」の選択肢として「1のみ表示する」と「2のみ表示する」が表示されること
最後のマルチディスプレイのプルダウンボックスの中に「1のみ表示する」と「2のみ表示する」が表示されていればOK。
後は「ディスプレイの配置を変更する」から表示位置を変えればiPadをサブディスプレイとして利用できます。
<ここからは接続できない方のみご覧下さい>
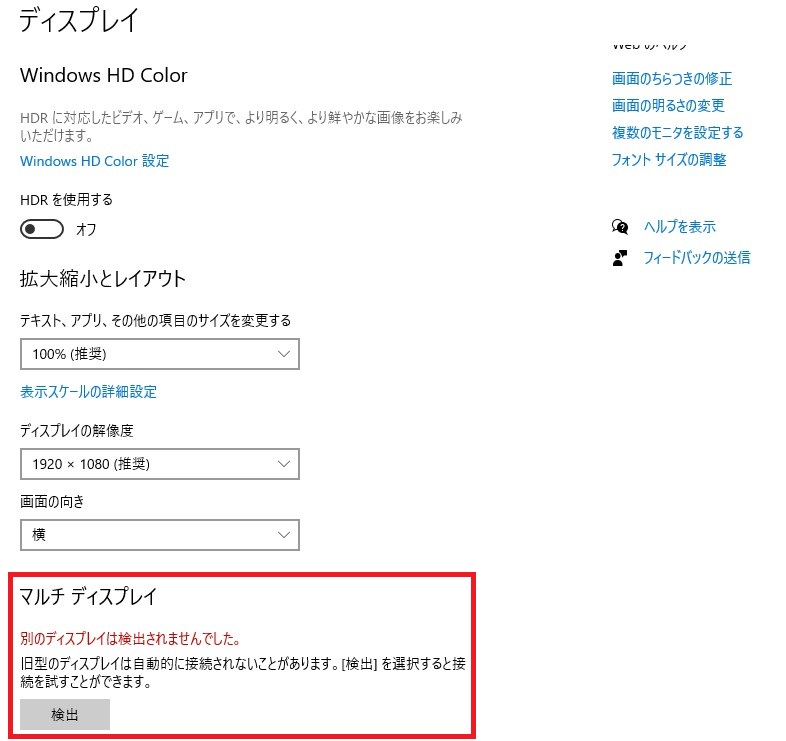
マルチディスプレイの下にPCに接続されてるディスプレイデバイスを検出する「検出」というボタンがあります。
こちらをクリックしても「別のディスプレイは検出されませんでした」と表示される場合、HDMIケーブル起因で接続できていない可能性が高いです。
もし、下記が1つでも当てはまる場合は専用のケーブルを買い替えた方が早いです。
- HDMIケーブルをiPadに接続するためにType-CとHDMIの「コネクタアダプタ」を利用している
- 数百円の安物のHDMIケーブルを利用している
特に前者、サードパーティ製のコネクタアダプタは接続トラブルはよく起きます。
頻繁に使うものなのでAppleが互換性を保証している製品を使うのが良いかと思います。
もし、既存のHDMIを使用したい方はこちらの変換アダプタがおススメです。
Apple純正なので互換性は保証されており、HDMI以外にもType-CとUSBが挿せるのでとても便利。
僕はMacBookとiPadで使うため2つ持っています。
HDMIケーブルがしょぼくて買い替えたい方はこちらのケーブルがおススメ。
コネクタアダプタを使わずともこちらのケーブル1つでiPadとWindowsPCを接続できます。
価格も\1,000ちょっとなのでお財布に優しいのもポイント。
HDMIケーブルやコネクタアダプタ以外の原因
HDMIケーブルやコネクタアダプタ以外の原因として「ケーブル差込口」があります。
しかしながら、そぷ簡単に壊れる部分ではないので可能性としては限りなくゼロ。
しかし、可能性としてはあり得るのでケーブルやコネクタアダプタを交換してもNGな場合はこちらを疑いましょう。
コネクタアダプタの場合は Appleサポート から問い合わせるのが最も効率的です。
【Mac編】iPadがHDMIで映らない・認識しない時の対処法
続いてMacBookの場合。
Macの場合は標準機能「Sidecar」を使うことでHDMIケーブルを使わずともマルチディスプレイすることができます。
ちなみにOSは「Catalina」と「BigSur」が対象なので、それ以前のOSをご使用の方はサクッとOSアップデートしちゃいましょう。
また、Sidecarに対応したデバイスであることも条件です。
- MacBook
- MacBook (2016年以降)
- MacBook Air (2018年以降)
- MacBook Pro (2016年以降)
- iMac
- iMac (2017年以降)
- iMac (Retina 5K, 27-inch, Late 2015)
- iMac Pro
- Mac mini (2018年以降)
- Mac Pro (2019年以降)
- iPad
- iPad (第6世代以降)
- iPad Air (第3世代以降)
- iPad Pro (全モデル)
- iPad mini (第5世代以降)
iPad含めご使用のデバイスが対象に対象に含まれているかご確認下さい。
対象に含まれている場合は下記を参考に設定してみて下さい。
- 「システム環境設定」を開く
- 「ディスプレイ」を開く
- 「AirPlayディスプレイ」を有効にする
- 「システム環境設定」に戻り「Sidecar」を開く
- iPadを接続する
Slidecarが対応していない方はHDMIケーブルでの接続が必要です。
Windowsと同様に「サードパーティ製のコネクタアダプタ」や「安物のHDMIケーブル」を使用してるとMacBook側で認識されないことがあります。
もし、当てはまる場合は下記のアクセサリーをご使用下さい。
ちなみにですが、僕のiPadはこちらのHDMIケーブルを使用してテレビ出力しています。
iPad Proに慣れるとiPadのディスプレイサイズを小さく感じてしまい・・・。
Amazonでの買い物は「チャージタイプのAmazonギフト券」がお得です。
プライム会員ならキャンペーンエントリー後、「チャージタイプのAmazonギフト券」を5,000円以上クレカ決済すると「0.5%」のポイント還元を受けられます。
筆者のようにAmazonでたくさん買い物をする方はあらかじめチャージしておくのがおすすめですよ。
まとめ:【解決】iPadがHDMIで「映らない・認識しない」時の対処法
いかがでしたでしょうか?
今回はiPadがHDMIで映らない・認識しない時の対処法についてまとめてみました。
iPadをHDMI接続できなくてお困りの方は是非参考にしてみて下さいね。
最後までお読み頂きありがとうございました。










