【画像付き解説】iPadの「キーボードが小さくなった」時の対処法
- iPadでキーを打ってたら突然キーボードが小さくなった
- キーボードのサイズ変更は行えるの?
- キーボードのサイズが変わる「フローティング」はどんな機能?
日本で大人気な「iPad」。
ディスプレイサイズが大きく、家族や友人と一緒に調べものをする時や映画を観る時に大活躍ですよね。
今回は、そんなiPadの「キーボードサイズの調整」について。
Appleは2019年9月にリリースした「iPadOS 13」の中で新機能「フローティング」を実装。
iPadを利用しているユーザーから「ディスプレイサイズに対しキーボードが大きすぎる」という指摘を元に、キーボードサイズを調整できる「フローティング」を発表しました。
しかしながら、予期しないタイミングでフローティングが有効になる時があり、機能を知らないユーザーからしたらビックリ。
ディスプレイの半分を占めていたキーボードが突然1/3以下のサイズに縮小されてしまいます。
本記事ではiPadにおけるキーボードのサイズを変更する方法を画像付きで解説しています。
iPadをご利用の方は是非参考にしてみて下さいね。
iPadの「キーボードが小さくなった」時の対処法

まずは本題でもある「キーボードが小さくなった」時の対処法について。
冒頭でも触れた通り、iPadのキーボードサイズの変更は「フローティング」という機能でコントロールされています。
本項では画像を交えて「フローティング」が有効になったことで大きくなったキーボードを元のサイズに戻す方法を解説します。
お手元にiPadを準備してお試し下さい。
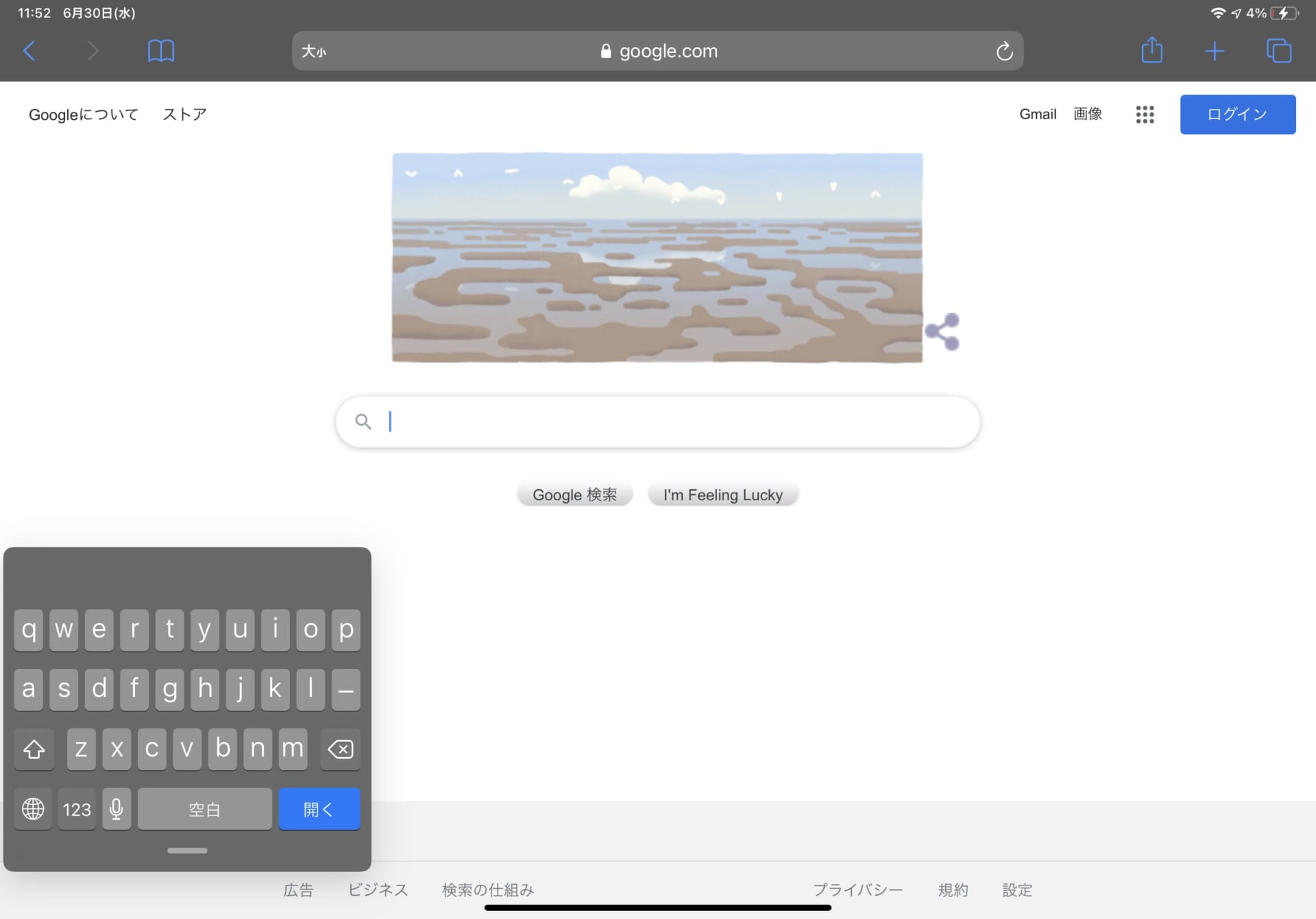
まずはこのような画面になっているかと思います。
画面端にキーボードが縮小されていたら「フローティング」が有効にされている状態です。
この状態から元のサイズへ戻していきます。
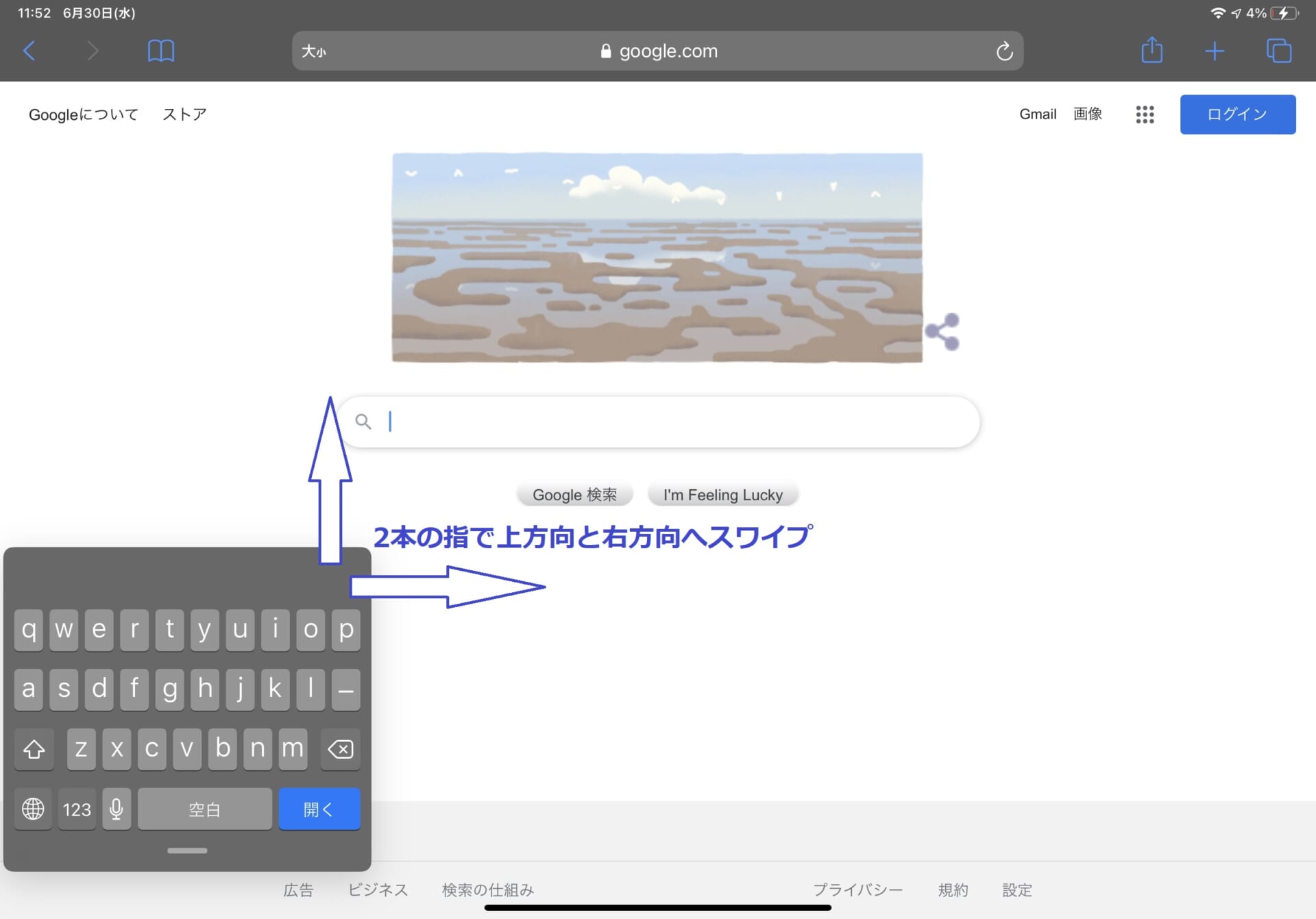
フローティングを解除するには2本の指を使用します。
人差し指と中指でキーボードをタップした状態で「上方向と右方向へスワイプ」しましょう。
上手くスワイプできるとキー表示が消えキーボード全体が濃いグレー色に変わります。
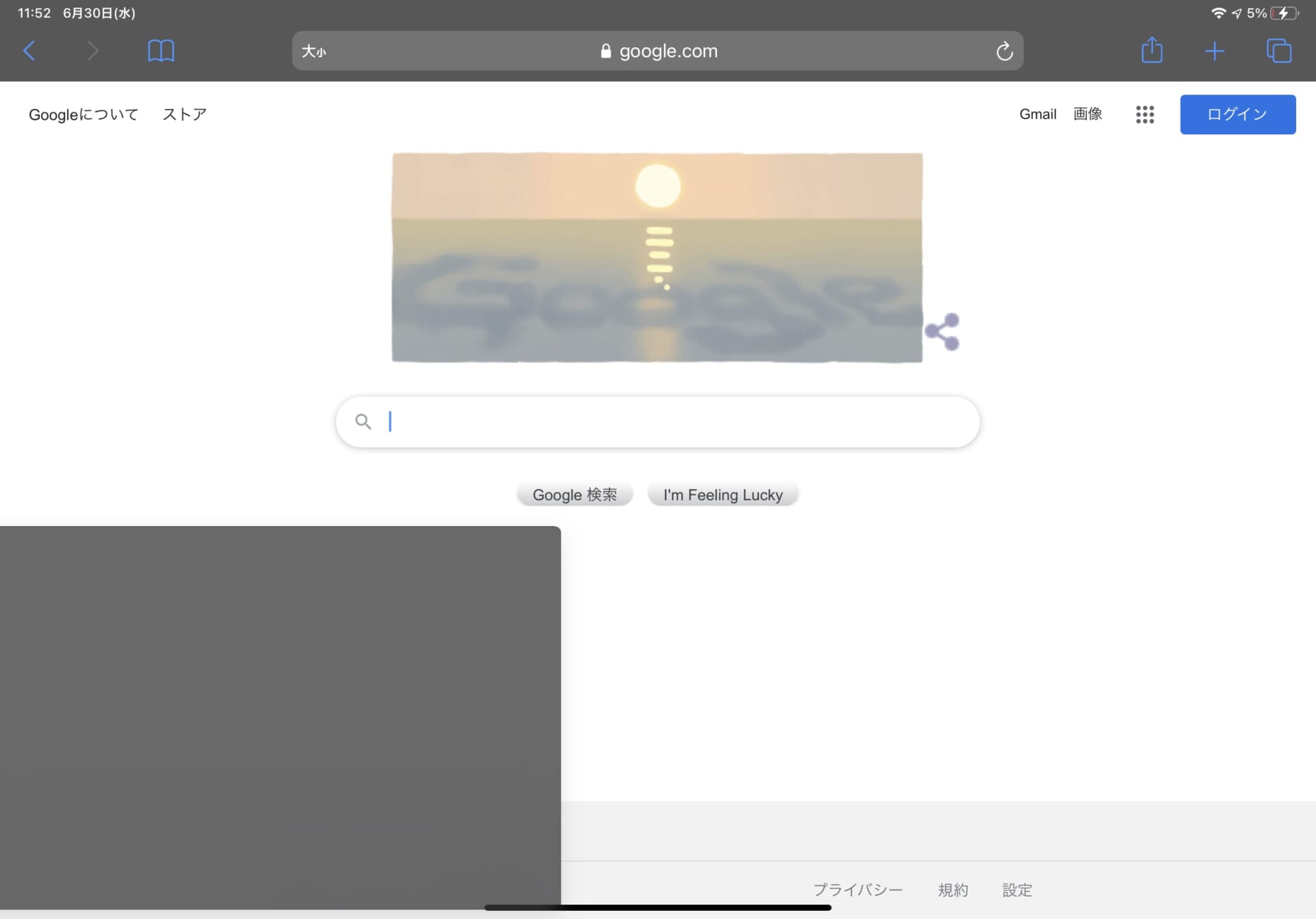
スワイプしてこのような状態になったら成功です。
このまま上方向と右方向へ指をスワイプし続けましょう。
濃いグレーに塗りつぶされたキーボードが徐々に大きくなっていきます。
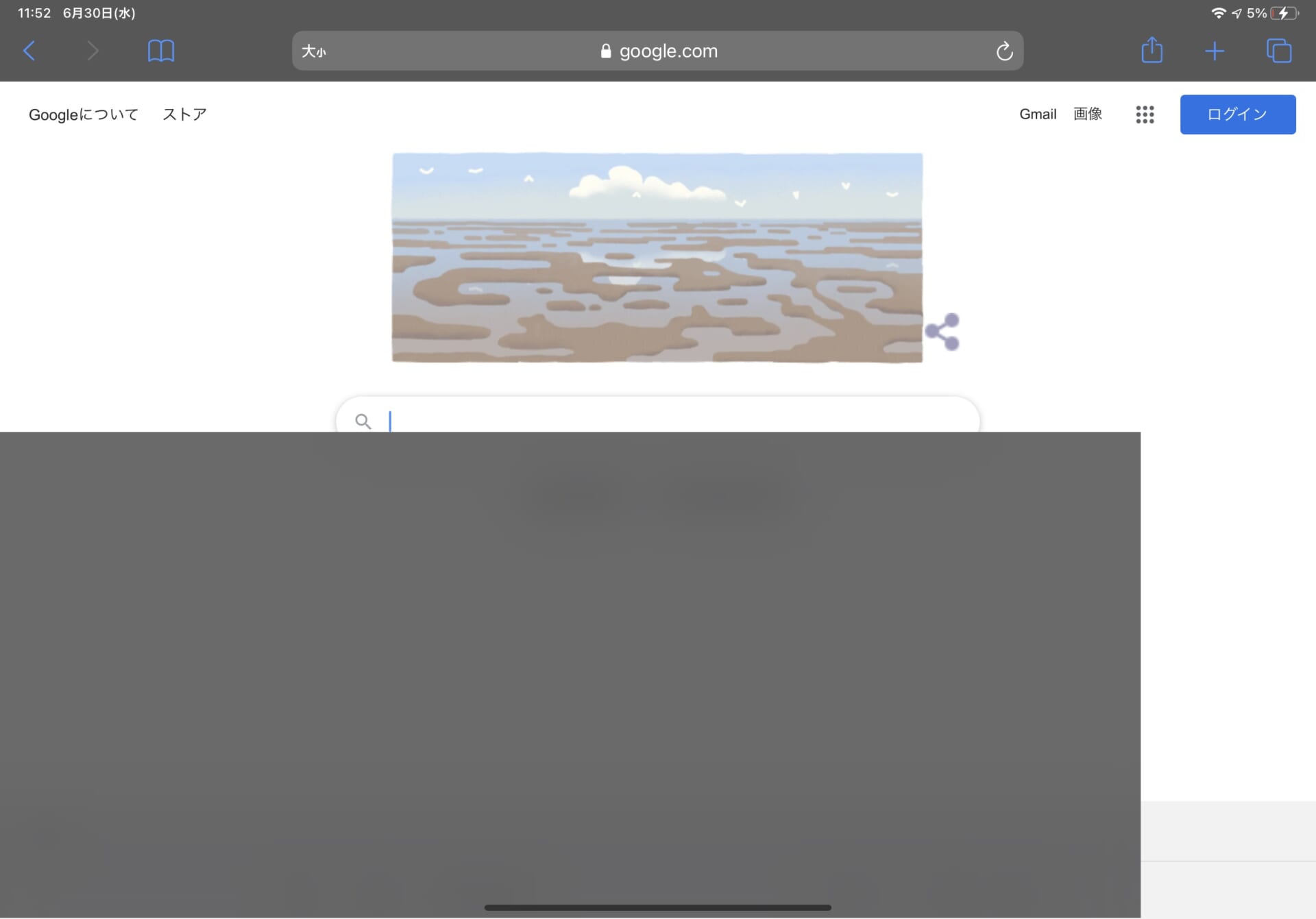
ここまで大きくなったらもう少しです。
更に上方向と右方向へ指をスワイプし続けましょう。
フローティングを解除できるとキーが表示されます。
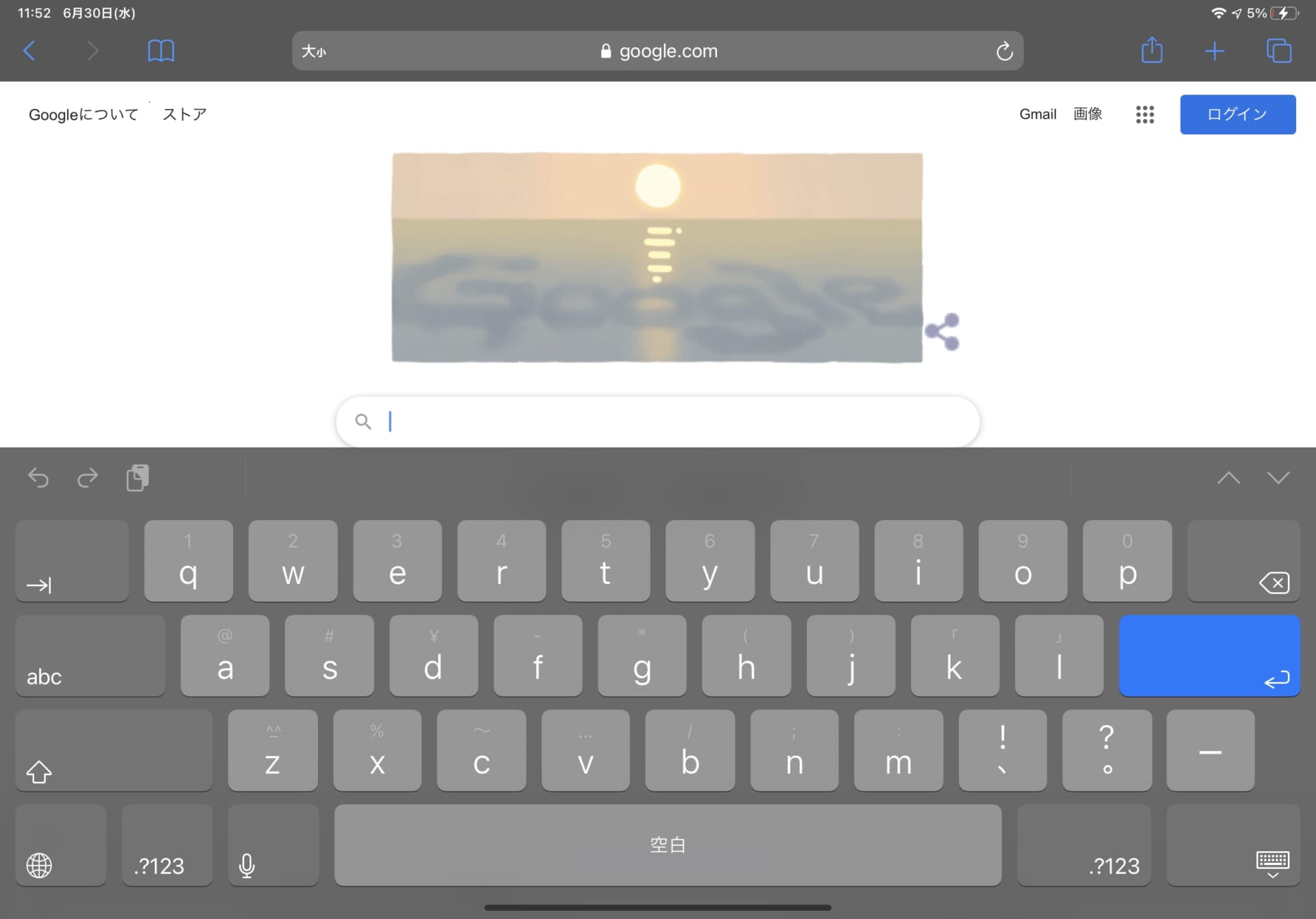
キーボードが通常サイズに戻りました。
これで「フローティング」の解除操作は以上です!
お疲れさまでした。
iPadの「フローティング」でキーボードサイズを小さく・大きくする方法

「フローティング」の解除法を理解するだけではまた予期せずキーボードサイズが変更されてしまう可能性があります。
今後iPadを長く利用される方は「フローティング」の操作方法を理解しておきましょう!
操作方法と言ってもとても簡単でワンステップで行えます。
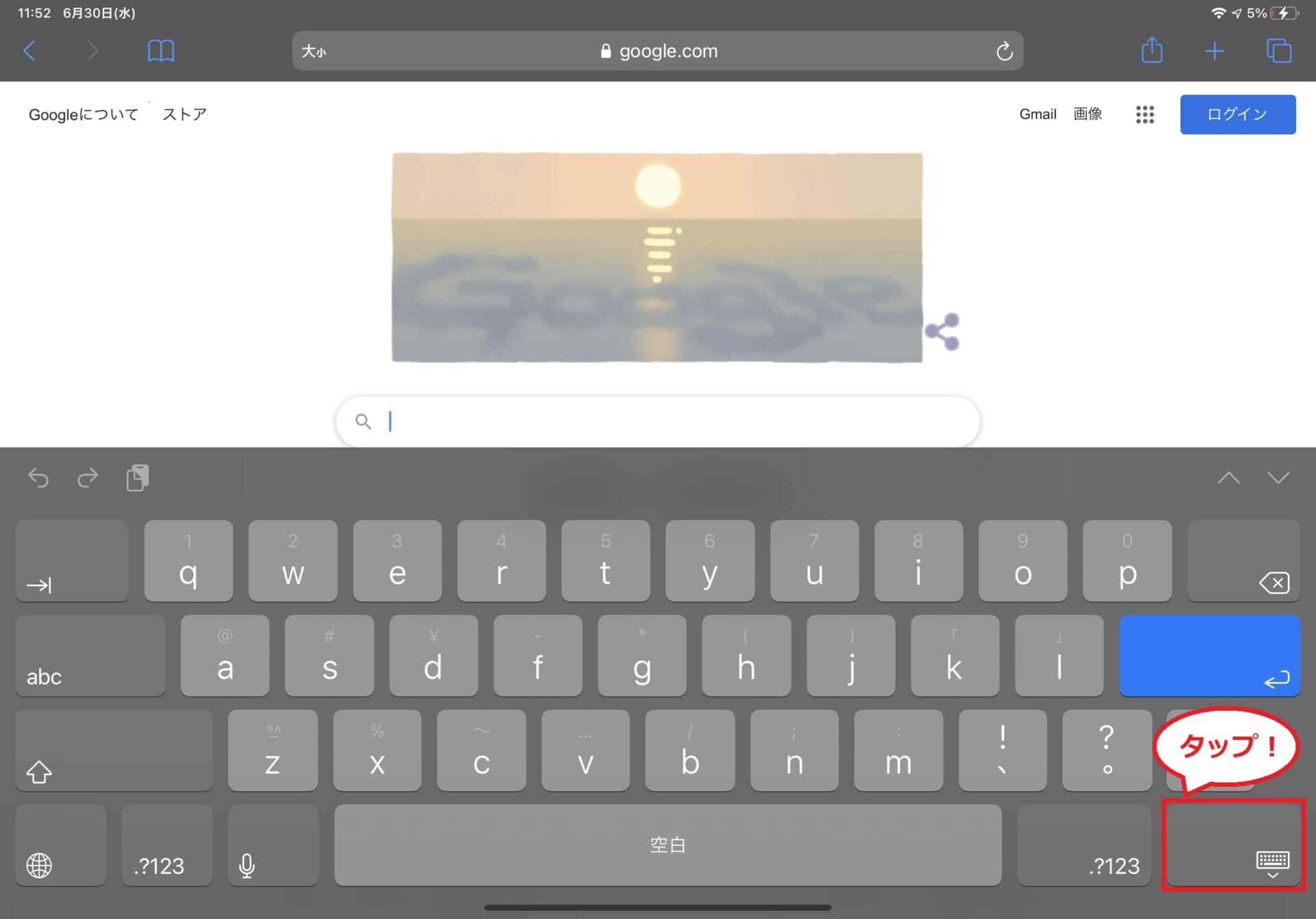
まずはGoogleChromeなどの検索ボックスをタップしキーボードを開きましょう。
キーボードを開いたら右下にある「キーボードマークを長めにタップ」します。
タップする時間はだいたい1秒くらい。
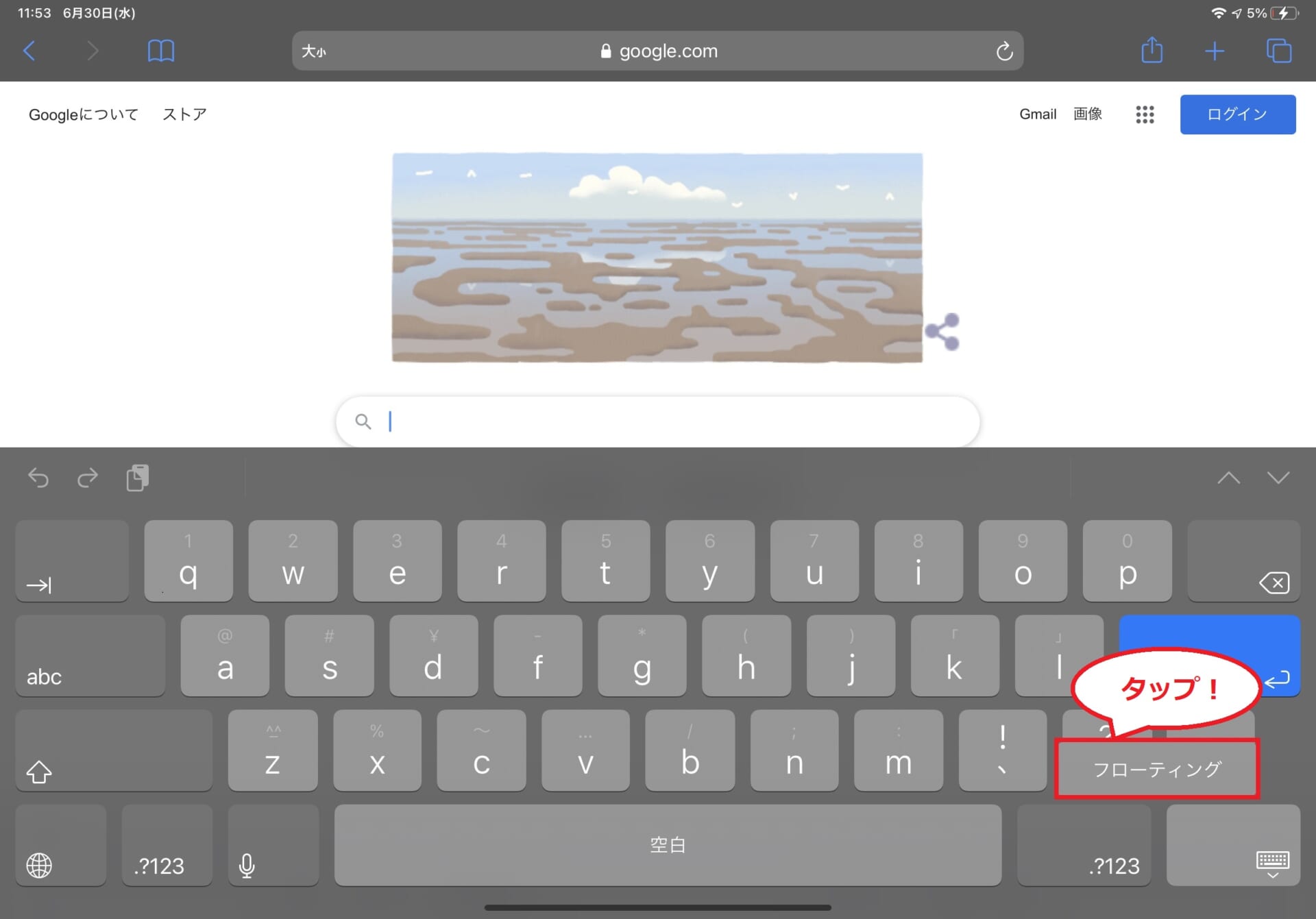
キーボードマークを1秒くらいタップすると左上に「フローティング」というボタンが表示されます。
フローティングが表示された「画面から指を放さずそのまま表示されたボタンまで指を移動」しましょう。
ボタンが表示された後に指を放すとフローティングが消えてしまうので要注意。
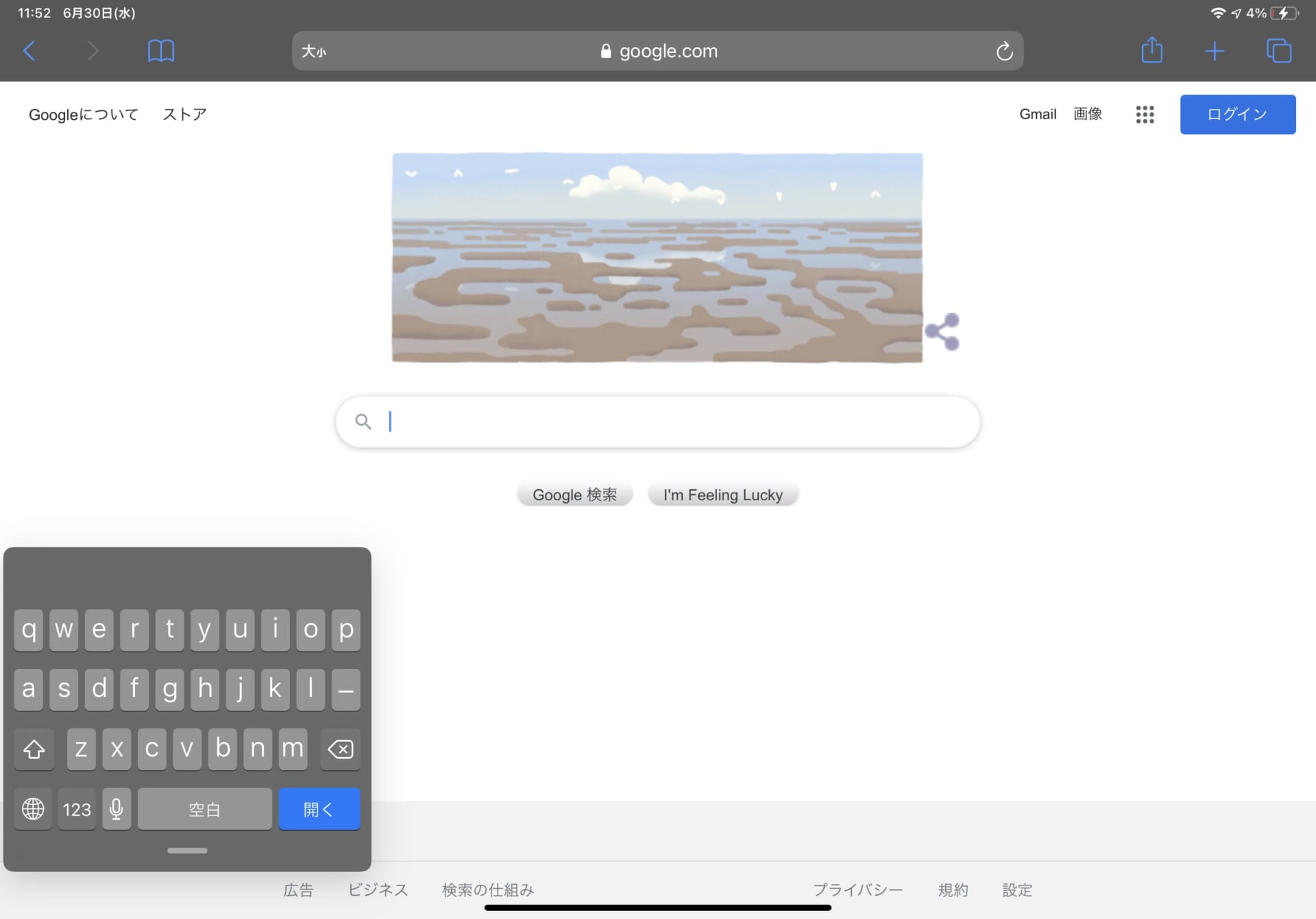
無事にフローティングを有効にできると、先ほど見た画面と同じサイズのキーボードに変化します。
もし、フローティングを解除したい時は上項の「iPadのキーボードが小さくなった時の対処法」を確認してみて下さいね。
以上がフローティングによりiPadのキーボードサイズの変更方法です。
とても簡単にできましたね!
iPadのキーボードはソフトウェアタイプ以外にないの?

iPadを操作していて「何だかソフトウェアキーボードは打ちにくいなぁ」と思った方は多いのではないでしょうか?
ちょっとした調べものやYouTubeで動画を見る時の検索程度であれば然程気にはなりませんが、僕のようにがっつりiPadで作業する人にとっては死活問題。
そんな方々へおススメしたいアクセサリーがあるので最後にご紹介します。
Appleの公式アクセサリー「Smart Keyboard」です。
キーの高さが低く設定されておりMacBookをお使いの方は馴染みやすい打鍵感が特徴。
無印iPadなど様々なiPadシリーズに装着できることが出来るので使いまわしも可能。
マウスはいらないけどキーボードは欲しいという方に大変おすすめなアクセサリーです。
もう1つもAppleが出してる「Magic Keyboard」。
iPadに「キーボード」、「トラックパッド」、「ケース」の3役を持たせることが出来る神アクセサリー。
普段はタブレットとして使い、作業する時はMacBookとしてiPadを利用できるので個人的にAirPods Proに並ぶ神アクセサリーだと思っています。
僕はiPad Proでこちらの製品を使っているのですが、持っていると持っていないとでiPadの活用範囲がだいぶ変わります。
膝の上でも画面ががっちり固定され、揺れたりしないのでソファやベッドの上など色々なところでiPadを操作できるのも最高。
iPad AirとiPad Proをお持ちの方に超おススメです!
Amazonでの買い物は「チャージタイプのAmazonギフト券」がお得です。
プライム会員ならキャンペーンエントリー後、「チャージタイプのAmazonギフト券」を5,000円以上クレカ決済すると「0.5%」のポイント還元を受けられます。
筆者のようにAmazonでたくさん買い物をする方はあらかじめチャージしておくのがおすすめですよ。
まとめ:【画像付き解説】iPadの「キーボードが小さくなった」時の対処法
いかがでしたでしょうか?
今回は「iPadのキーボードが小さくなった時の対処法」についてまとめてみました。
iPadをお持ちの方は是非参考にしてみて下さいね。
最後までお読み頂きありがとうございました。








