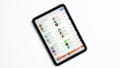iPadのスクショのやり方
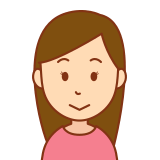
iPadのスクショのやり方は?
画面をキャプチャー画像として保存するにはどうすればいいの?
Apple社が開発したスマートタブレット「iPad」。
iPhoneとのシームレスな連携や高解像度なディスプレイが人気で国内のタブレット市場を圧巻。
デスクワークのサブディスプレイやスマホのサブ機など幅広い使い方ができます。
そんなiPadの便利な機能の一つが「スクショ」。
スクショを撮ることで操作中の画面を保存することでLINEなどで視覚的な情報を家族や友人に共有することができます。
画像の方が文字で伝えるよりも情報量が多いので時には画像で伝えたい時もありますよね。
今回はiPadのスクショのやり方について。
iPadで画面のスクショを撮って保存した画像をLINEなどで送る方法をまとめました。
とても便利な機能なのでiPadを持っているユーザーは是非抑えておいてください。
また、本記事ではiPadのおすすめアクセサリーを紹介しています。
iPadは単体でも便利ですがアクセサリーと連携することで活躍の幅がグッと広がります。
iPadのスクショのやり方について興味がある方は是非参考にしてみてください。
iPadのスクショのやり方
まずは本題でもあるiPadのスクショのやり方について。
iPadでスクショを撮る方法は「ホームボタンの有無」で操作方法が変わってきます。
まずはホームボタンの有無は世代によって変わるのでまずは本体下部にホームボタンがあるかをチェックしてください。
まずはホームボタンが無い新しめの世代のiPadの場合。
iPad本体の側面上部にある「サイドボタン(トップボタン)」と側面横にある「音量を上げるボタン」を同時に押すことでスクショを撮ることができます。
「カシャッ」というカメラで撮影した時のような音が鳴ったらスクショ成功です。
続いてホームボタンがある古めの世代のiPadの場合。
iPad本体の側面上部にある「サイドボタン(トップボタン)」と前面下部にある「ホームボタン」を同時に押すことでスクショを撮ることができます。
ホームボタンがあるiPadもスクショに成功すると「カシャッ」という音が鳴るはずです。
スクショで保存されたデータは「写真アプリ」に保存されます。
LINEなどで送りたい場合はカメラで撮影した写真を送る手順と一緒で写真アプリからスクショ画像を選択すればOK。
スクショされたデータは画像扱いなので写真と同様にトリミングなど編集などもすることができます。
iPadでスクショを画面収録したい場合
スクショだけでは伝えきれない時が有ります。
iPadでは操作中の画面収録として保存することができます。
スクショ画像だけでは伝えきれない場合は画面収録し動画として共有しましょう。
画面収録したい場合はまずは画面収録のボタンを追加するため「設定アプリ」を開きます。
「設定アプリ」を開き「コントロールセンター」->「コントロールセンターのカスタマイズ」から赤いアイコンの「画面収録」を追加します。
こうすることでコントロールセンターに画面収録するためのボタンが追加されます。
続いて画面右上から下にかけて指でスワイプしコントロールセンターを開きます。
コントロールセンターを開くと追加した画面収録のボタンが表示されるのでタップすることで画面収録を開始します。
画面収録を停止し保存したい場合は再度コントロールセンターを開いて画面収録のボタンをタップすればOK。
画面収録のデータはスクショと同様に写真アプリに保存されます。
データは通常の動画と同じ扱いでトリミングなどできるため画面収録ボタンを操作する部分を削除すれば綺麗にまとまります。
スクショ画像だけでは伝わりきらない場合はこちらの方法で動画で共有してあげましょう。
iPad向けのおすすめアクセサリー
最後にiPad向けのおすすめアクセサリーを紹介します。
前述した通りiPadは単体でも十分機能を発揮しますが、アクセサリーと連携することで利便性が向上します。
iPadを使っていてる方やこれから購入する方は合わせて検討してみてください。
一つ目はMagic Keyboard Folioです。
Magic Keyboard FolioをiPadに装着することでキーボードとトラックパッドが使えるようになり細かな作業がし易くなります。
ケースやスタンドの役目も果たせるので絵を描かないユーザーであればこれ一つで全てが完結するでしょう。
もう一つが2022年のモデルアップデートで機能強化されたAirPods Pro。
モデルアップデートでノイズキャンセリング効果が約2倍となりYouTubeやNetflixなど動画コンテンツとの相性が飛躍的に向上しました。
AirPods Proはゲーミングデバイスとしても使用できるので値段はそこそこしますがかなり汎用性の高いアイテムだと思います。

まとめ:iPadのスクショのやり方
いかがでしたでしょうか?
今回はiPadのスクショのやり方についてまとめました。
iPadのスクショのやり方について興味がある方は是非参考にしてみてください。
最後までお読み頂きありがとうございました。