【画像で解説】WiFiモデルのiPadでデザリングする方法
- WiFiモデルのiPadはデザリングはできるの?
- デザリングするためにはどんな設定が必要?
- WiFi接続とデザリングするとでは何が違うの?
日本で大人気なタブレット「iPad」。
iPadは「WiFiモデル」と「セルラーモデル」の2種類ですが、多くの方は「WiFiモデル」を購入するのではないでしょうか?
今回は、そんなiPad Wifiモデルの「デザリング」について。
言葉は知っているものの、実際の使い方は知らない方は多いはず。
本記事ではWiFiモデルでデザリングする方法について解説しています。
iPadのデザリングについて興味がある方は是非参考にして下さいね。
「デザリング」とは?
本題でもある「デザリング」について。
「デザリング」は周囲のスマホやタブレットに対しネットワーク共有することで、インターネット通信を可能にすること。
普段iPadで仕事をしてる人など、外出先で緊急事態が発生してiPadをインターネットに接続しなければならない時があります。(データの納品を忘れていたetc)
そんな時、通信キャリアを通してインターネット接続してるスマホでデザリングを飛ばし、iPadをインターネット接続できことができます。
iPad WiFiモデルもデザリングに対応しているため、iPhoneなどで発したデザリングを拾うことが可能。
WiFi環境が無くても手元に通信キャリアと契約したiPhoneなどがあれば問題無く接続できる訳です。
ちなみにですが、WiFiモデルではデザリングを飛ばすことはできません。
もし、iPadでデザリングを飛ばしたいのであれば「セルラーモデル」を購入する必要があります。
こちらはSIMカードを挿し、WiFi接続しなともインターネット通信が行えるタイプで、デザリング機として用いる方は多いです。
しかし、僕含めほとんどの方は自宅などWiFiが整ってる環境での利用が多いため、WiFiモデルを選択する方は多いのではないでしょうか。
次項ではiPadで実際に「デザリングする方法」を解説していきます。
WiFiモデルのiPadでデザリングする方法
まずはデザリングを飛ばす方法です。
必要な物は「通信キャリアと契約しインターネット接続できるiPhone等のスマホ」です。
今回は、iPhoneからデザリングを飛ばし、iPadで受信しインターネット接続する方法を解説していきます。
【iPhone】インターネット共有の設定①
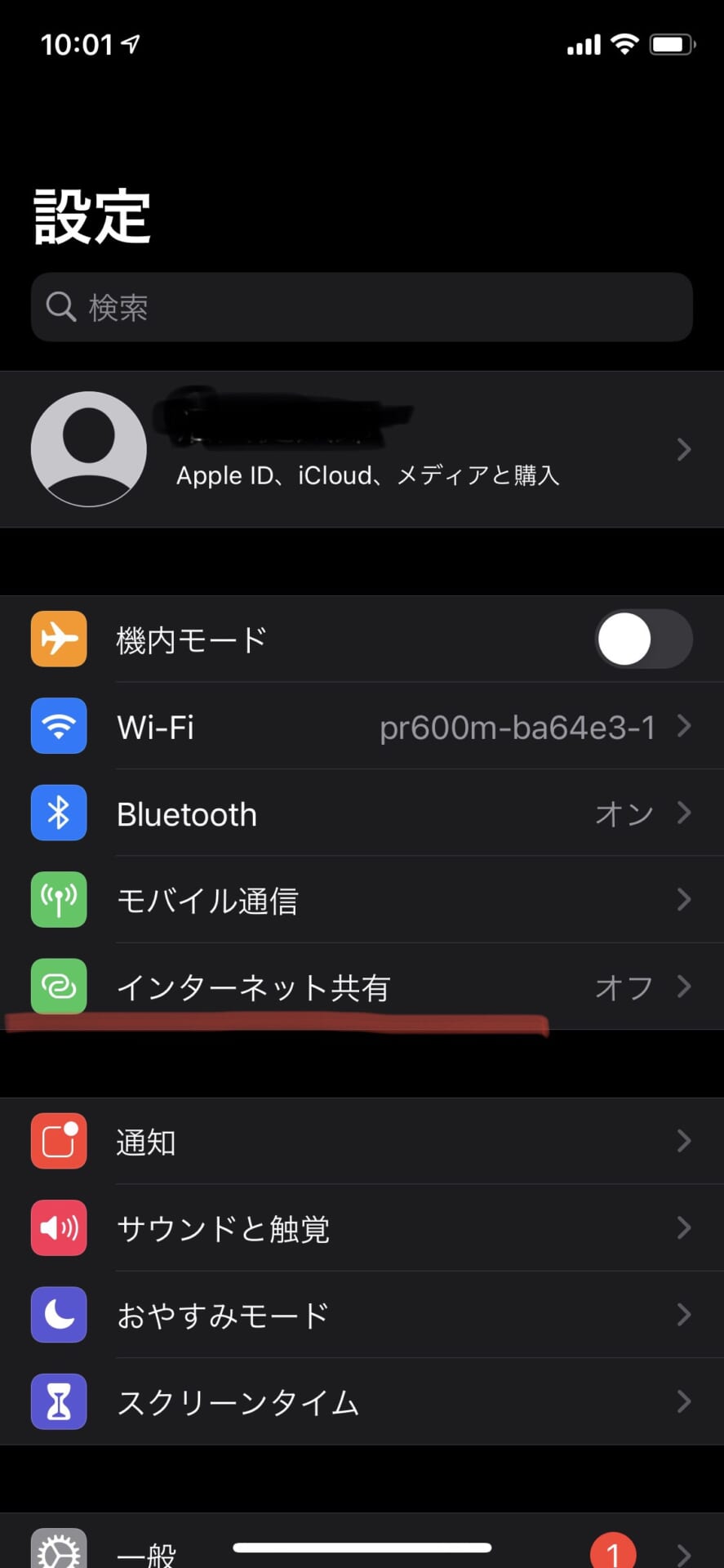
まずはiPhoneでインターネット接続できることを確認しましょう。
YouTubeやNetflixを開いて動画再生できればOK。
設定アプリを開き「インターネット共有」をタップします。
尚、右のオフやオンは関係ありません。
【iPhone】インターネット共有の設定②
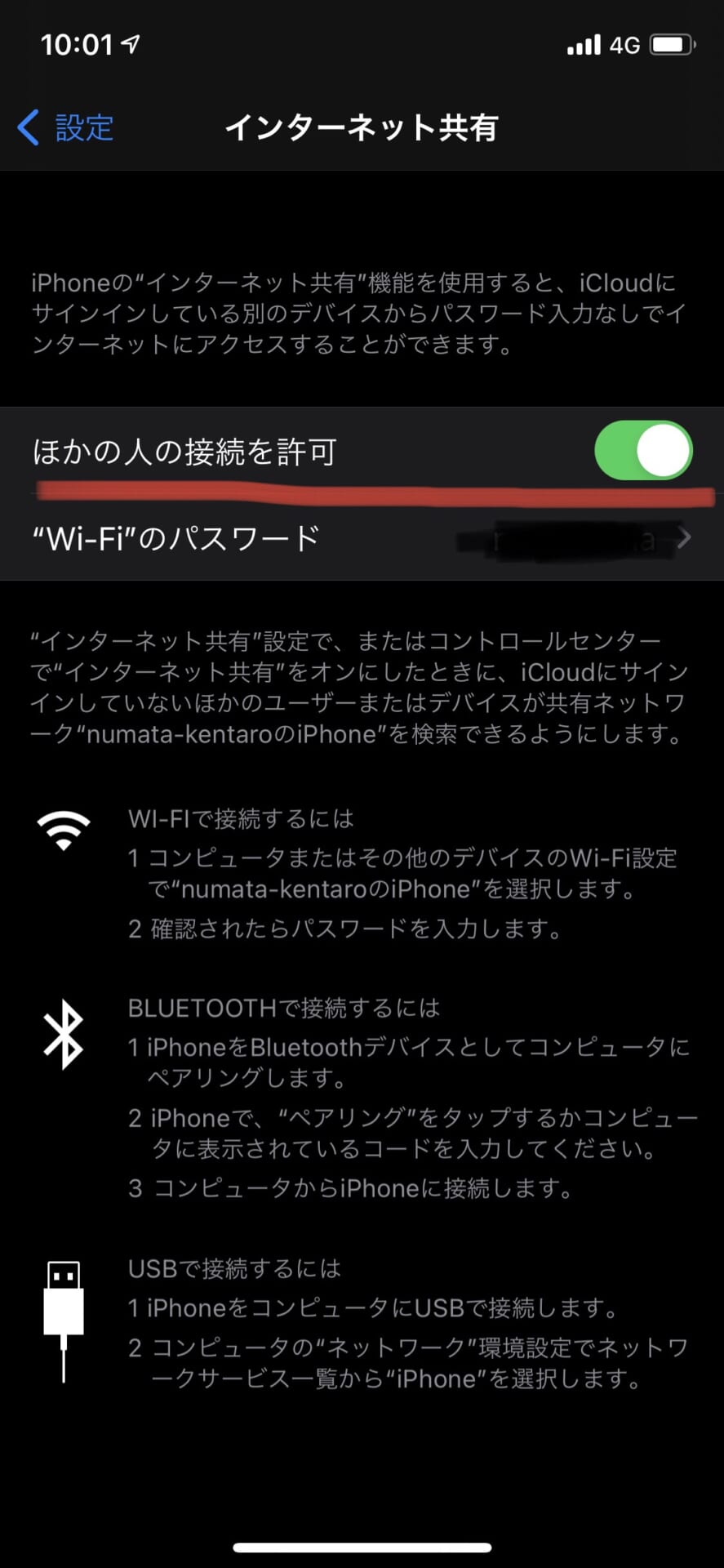
設定画面を開いたら2つ設定します。
「他の人の接続を許可」をオンに変更し他のデバイスからデザリング接続できるように設定します。
オンにするとiPadのWiFi接続可能リストにこのiPhoneの名前が表示されるようになります。
「"Wi-Fi"のパスワード」を設定し、誰でもデザリング接続できる状態を防ぎます。
パスワード設定は必須ではありませんが、セキュリティの観点から設定しておくのが無難です。
以上でiPhone側の設定は完了です。
【iPad】Wifi設定からデザリング接続①
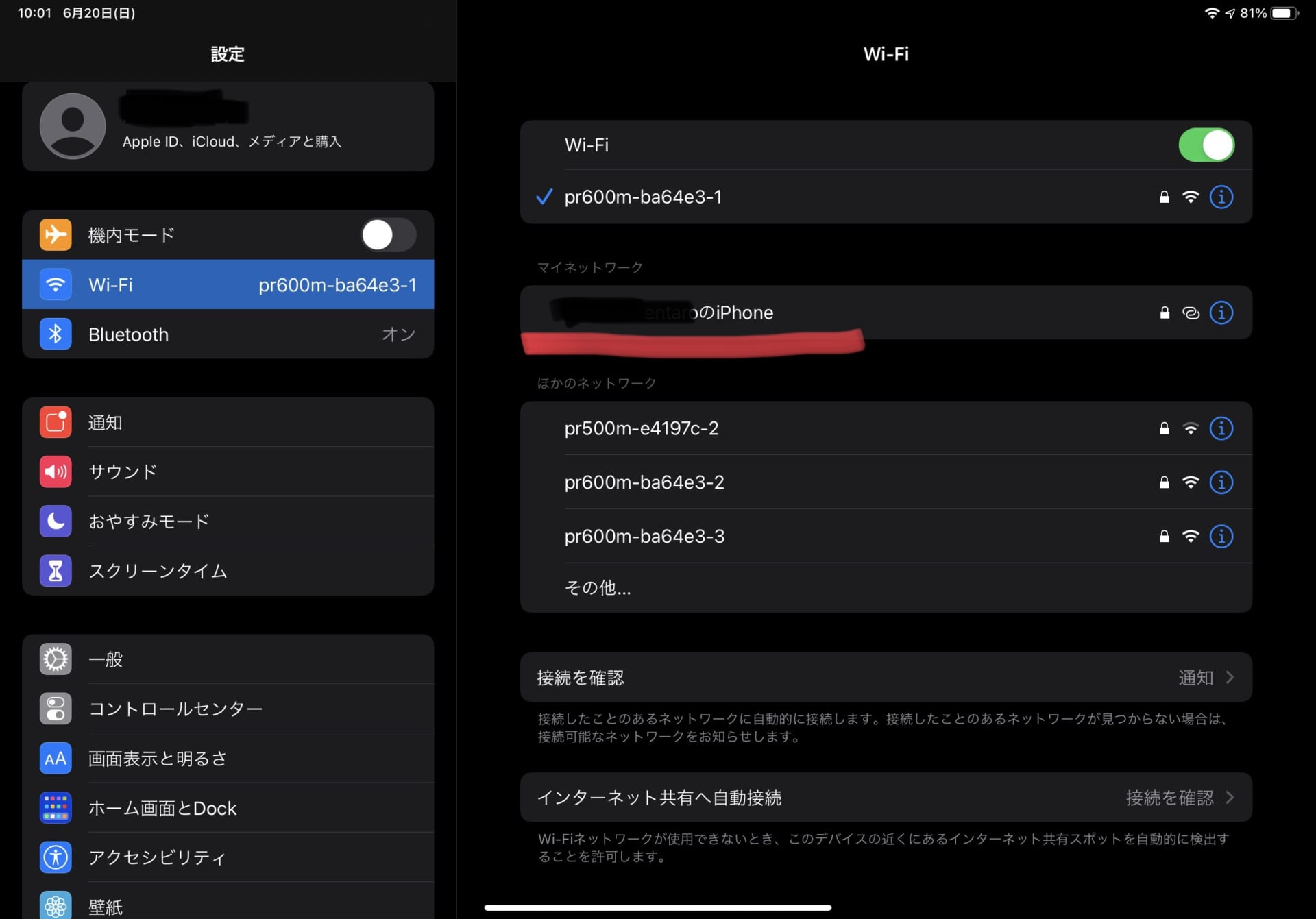
iPhoneでデザリング設定が完了するとiPadから接続できるようになります。
設定アプリからWi-Fiを開き、接続リストの中にあるiPhoneをタップします。
iPhoneは「tanaka(性)-taro(名)のiPhone」のような感じになっているかと思います。
【iPad】Wifi設定からデザリング接続②
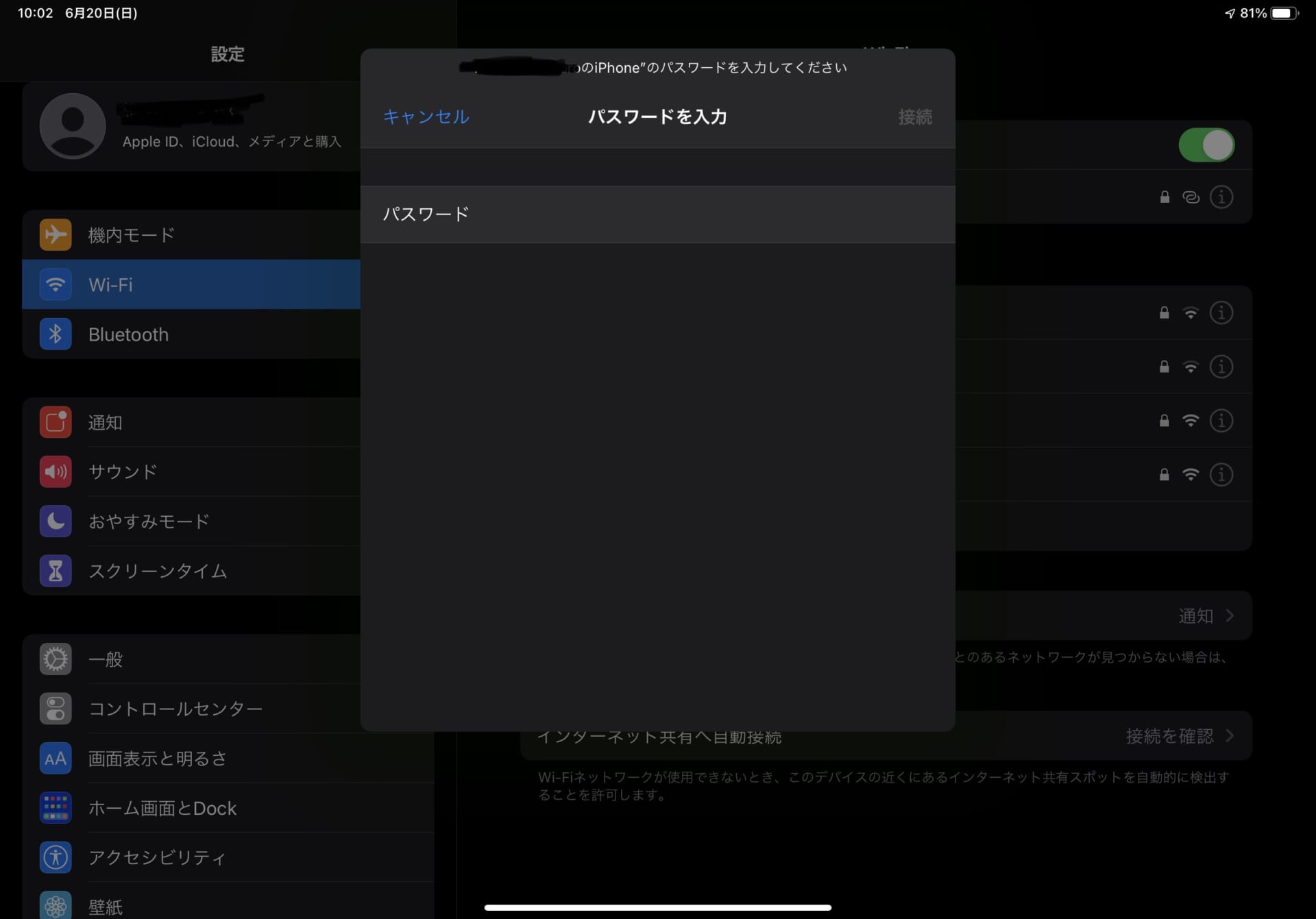
接続するためにパスワードを入力します。
事前にiPhoneのデザリング設定で入力したパスワードを入力しましょう。
パスワードがわからなくなったらiPhoneの設定アプリ>インターネット共有を確認すればパスワードを確認することができます。
【iPad】デザリング接続の確認
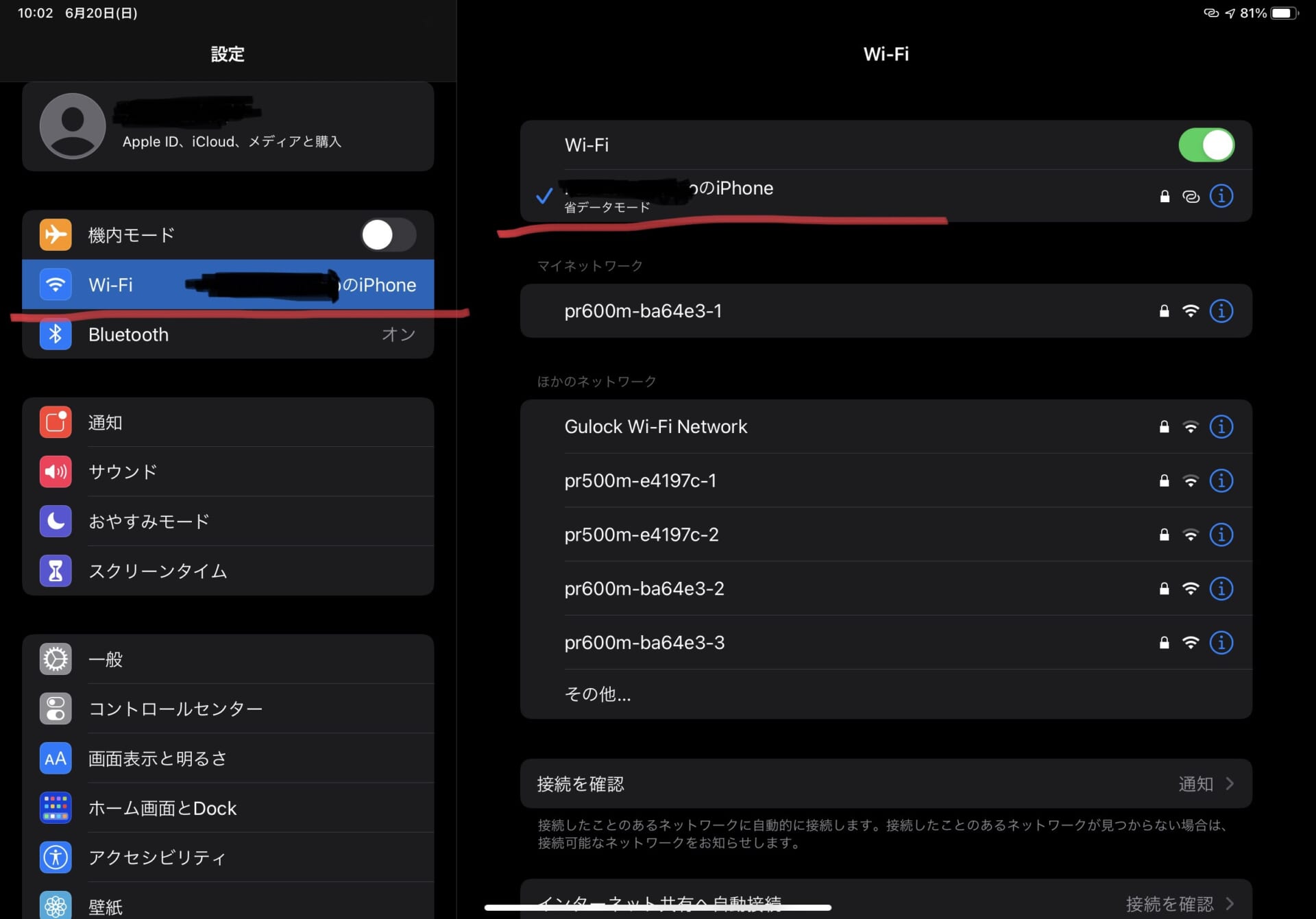
デザリング接続が完了するとこのような画面になります。
左のWi-Fiに「tanaka-taroのiPhone」などとなっていれば接続完了。
YouTubeやNetflixで動画再生できることを確認しましょう。
【iPhone】デザリング接続の確認
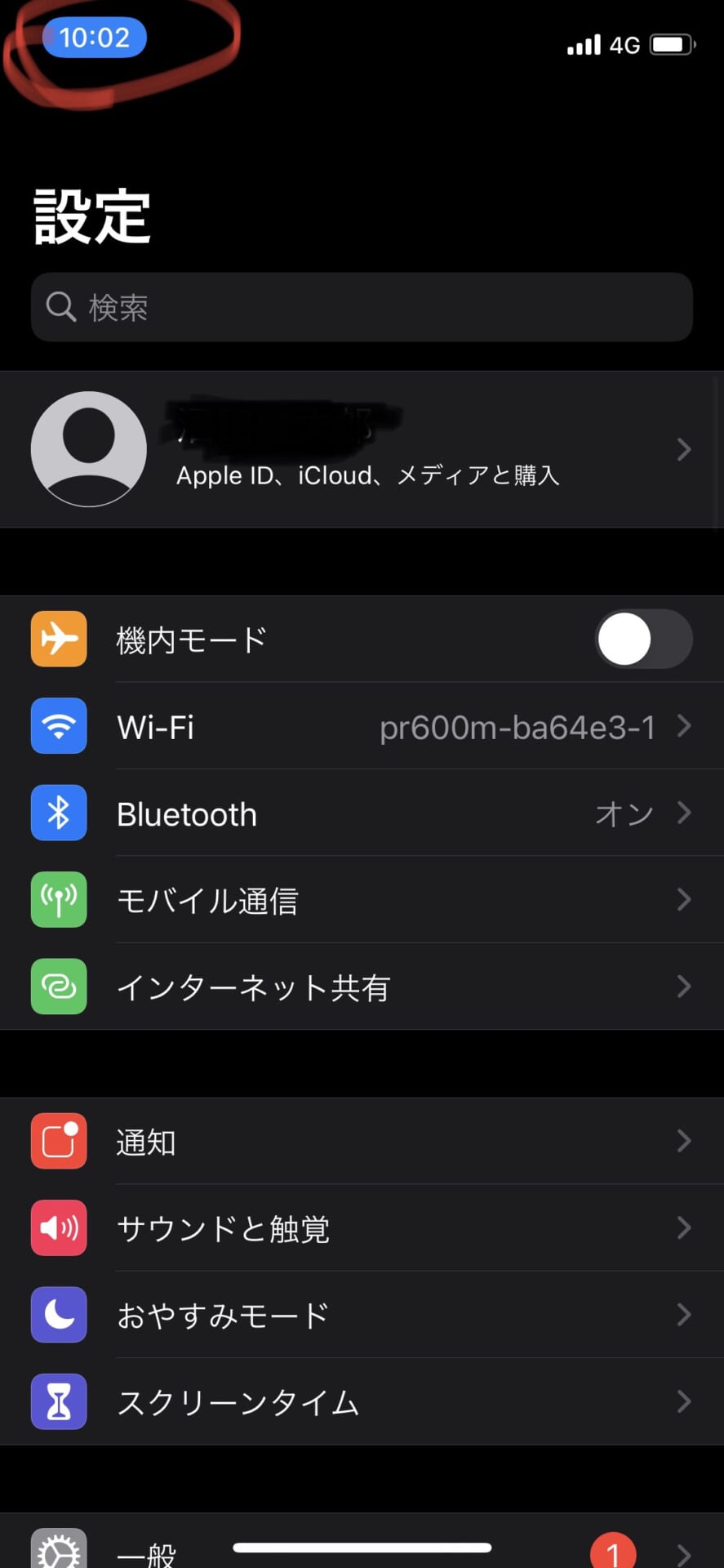
念のためiPhone側でもデザリングされたことを確認します。
左上の時刻表示が青くなっていることがデザリング接続していることを示しています。
デザリング解除したらiPhone側のインターネット共有をオフにしておくことを忘れないようにしましょう。
ちなみにですが、デザリング接続するとiPhoneのデータ通信料を消耗するので、iPadでは動画再生などは極力控えるようにしましょう。
さもないとiPhoneで通信制限がかかってしまうので。
以上がiPad WiFiモデルでデザリングする方法です。
以外と簡単でしたね。
超便利!iPadと合わせて使いたいおすすめのアクセサリー!
iPadを購入したての方など、iPad単体で利用している方は多いはず。
そんな方へ向け、最後にiPadで持っておきたいおすすめアクセサリーを紹介します!
ご自身の用途と照らし合わせ是非手に取ってみて下さいね。
【キーボード&トラックパッド&ケース】Apple Magic Keyboard
iPad最強のアクセサリーといったらMagic Keyboard以外にありません。
こちらのアクセサリー1つでキーボード、トラックパッド、ケースの役目を果たせます。
Magic Keyboardを装着することで通常時はタブレットとして使い、何か込み入った作業をする時はMacBookとして使うということが可能に!
iPad AirやiPad Proをお持ちの方であれば是非とも持っておきたいアクセサリーの1つ。
ケースの作りもしっかりしており、他のケースと違って膝の上など不安定な環境でも安定したiPad操作を実現できます。
個人的にめちゃくちゃおすすめ。
【外付けSSD】SAMUSUNG T5シリーズ
iPadを使っていてストレージが逼迫して困ったことはありませんか?
外付けSSDを利用することで、写真や動画によるストレージ不足を解消することができます!
iPadのようなタブレットやPCはストレージが不足すると処理が重くなったりと問題が発生します。
でも購入時にストレージを追加すると値段が高くなってしまいますよね・・・そんな時におすすめなのが外付けSSDです。
僕は上で紹介しているSAMSUNGのTシリーズを使っているのですが、大容量の動画ファイルも瞬時に移動できるので大変重宝しています。
【スタイラスペン】Apple Apple Pencil(第2世代)
大学生や社会人で頻繁にメモを取る方におすすめしたいのがApple Pencil。
iPadでメモをとることでかさばりがちなノート問題を解消してくれます。
特に大学生など授業ごとにメモを取っていると、どこに何を書いたか思い出せないことが多いですよね。
iPadではそういった問題を解消できるので相性が抜群。
イラストを描く方は上で紹介した外付けSSDと合わせて使うと利便性がグッと上がりますよ!
ちなみにですが、Apple PencilはiPadに装着しておくだけで充電されるので、バッテリー管理もらくちんです。
【コネクタアダプタ】Apple USB-C USBアダプタ
近年、USB-Cの需要は高まっていますが、まだまだ古いUSBの差込口のデバイスがある状況。
上のようなコネクタアダプタを1つ持っておくとUSBデバイスを使えるようになるのでとても便利!
過去に使っていたHDDなどの多くはUSBであるため、保存してたファイルを出せなくなってしまった・・・という方は多いのではないでしょうか?
こちらの製品はAppleの純正品となっているのでiPadとの互換性はばっちり。
しかも、iPad以外にもPCなど幅広い電子機器で使えるので1家に1つあるととても便利!
電子機器を多くお持ちの方是非使ってみて下さい。
Amazonでの買い物は「チャージタイプのAmazonギフト券」がお得です。
プライム会員ならキャンペーンエントリー後、「チャージタイプのAmazonギフト券」を5,000円以上クレカ決済すると「0.5%」のポイント還元を受けられます。
筆者のようにAmazonでたくさん買い物をする方はあらかじめチャージしておくのがおすすめですよ。
まとめ:【画像で解説】WiFiモデルのiPadでデザリングする方法
いかがでしたでしょうか?
今回は「iPad WiFiモデルでデザリングする方法」についてまとめてみました。
デザリングできなくてお困りの方は是非参考にしてみて下さいね。
最後までお読み頂きありがとうございました。








