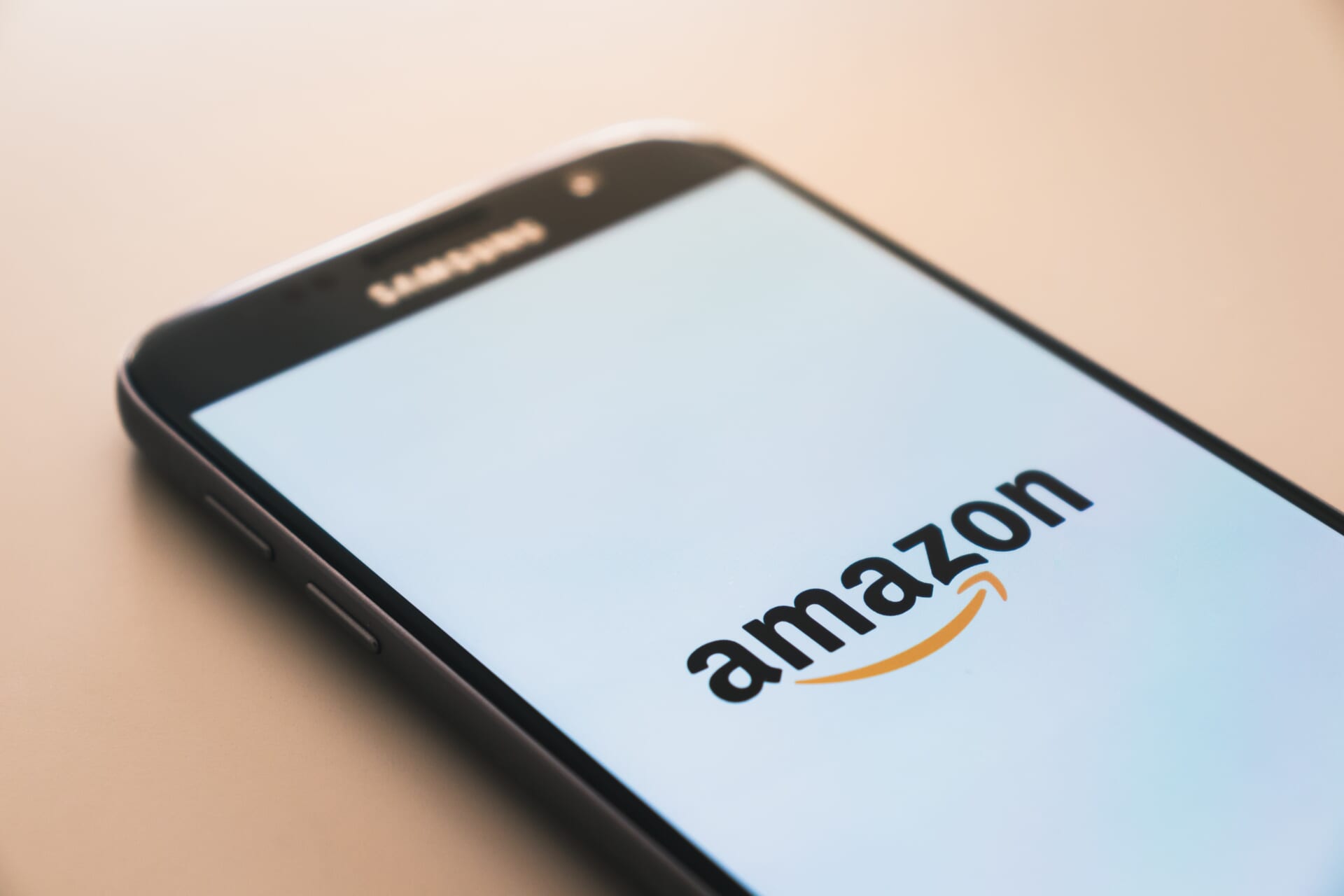【最大0.5%還元】Kindleでの『Amazonギフト券』の使い方
『Amazonギフト券はKindleに使えるの?』
『カード形式のAmazonギフト券を買い物に利用するまでの手順は?』
『Kindle書籍をお得に購入する方法はあるの?』
Amazonギフト券に関するこのような悩み。
よくAmazonで買い物をする方は一度はあるのではないでしょうか?
Amazonは食べ物や電化製品から電子書籍など様々な取り扱いがありとても便利で、そんなAmazonで使えるギフト券を貰えたら嬉しいですよね。
最近では誕生日プレゼントやイベントの景品で『Amazonギフト券』を目にする機会が増えました。
そこで今回は、『KindleでのAmazonギフト券の使い方』と『お得なKindle書籍の購入方法』をご紹介します!
Amazonギフト券は「グリーディングカードタイプ」や「メールタイプ」など様々ながあり、それぞれ利用するまでの手順が違います。
本記事では手元にある状態から利用するまでの手順を詳しく解説します。
また、Amazonギフト券に関連して『お得なKindle書籍の購入方法』もまとめています。
Amazonギフト券は、「グリーディングカードタイプ」や「メールタイプ」以外に「チャージタイプ」というものが存在します。
「チャージタイプ」を利用することで、Kindle書籍を購入する際に最大0.5%の還元を受けれます!
購入する前にワンクッション挟むだけで手間もかからないため、Amazonで買い物をする方であれば知っておいて損はありません。
AmazonでKindle書籍など買い物をされる方は是非参考にしてみて下さいね。
【ギフト券登録】KindleでのAmazonギフト券の使い方
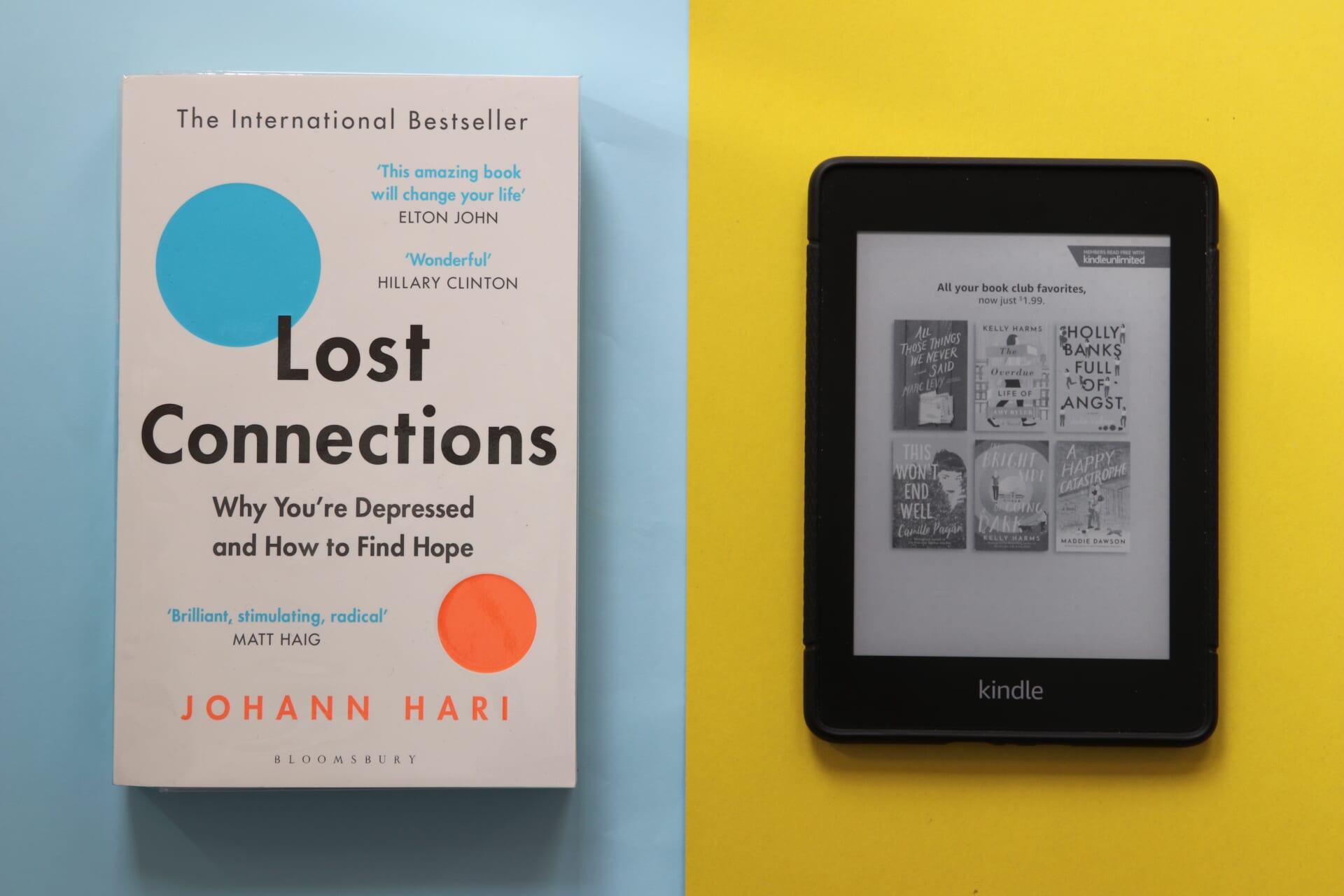
まずは『KindleでのAmazonギフト券の使い方』について。
本記事では「グリーディングカードタイプ」と「メールタイプ」に絞って解説します。
「グリーディングカードタイプ」は友人や家族へのプレゼント、「メールタイプ」はふるさと納税サイトなどの還元で用いられるので、皆さんが手にするのはだいたいこの2種類だと考えられます。
利用するまでの手順は基本的に一緒で『ギフト券に記載されてるアルファベットと含む16~17桁の番号をAmazonで登録』するだけです。
「グリーディングカードタイプ」はカード背面、「メールタイプ」も文面上に番号が記載されています。
番号を控えて下記リンク先から登録しましょう。
文章だけだと分かり辛いので、「メールタイプで受け取ったAmazonギフト券の登録」を実際の操作画面を添えて解説します。
「グリーティングカードタイプ」も番号の見方が違うだけで基本的に一緒です。
メール本文に記載されてる番号を確認
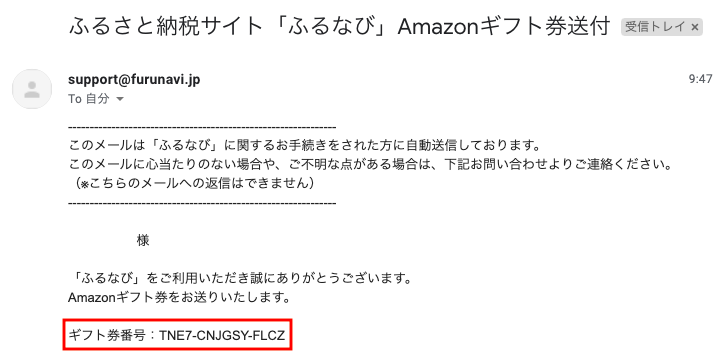
メール本文に記載されてる「ギフト券番号」を確認します。
こちらのメールはふるさと納税サイト「ふるなび」から送られてもので、下部赤枠内に番号が記載されてることを確認できます。
1文字ずつ文字を打つと間違えそうなので、番号を全てコピーしてしまいます。
メール本文に記載されてる番号を確認
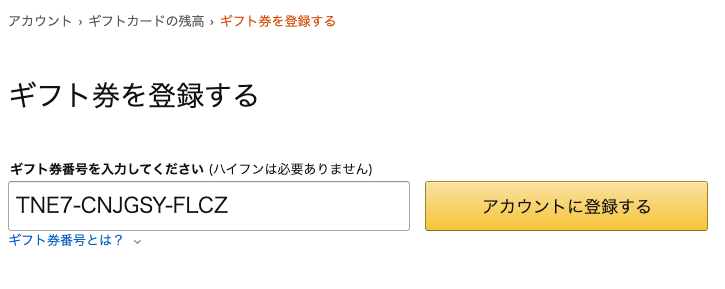
サイトにアクセスして「ギフト券番号」を入力し、「アカウントに登録する」をクリック。
「ギフト券番号」の登録はスマホアプリ、PCの両方で行えます。
ハイフンもそのまま入力してしまって問題ありません。
ギフト券付与を確認
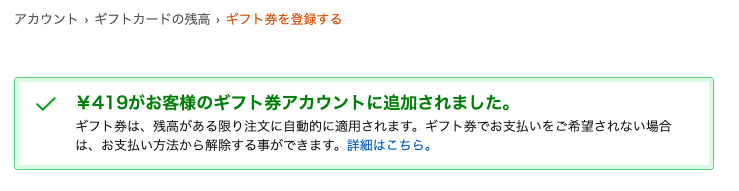
最後にギフト券がアカウントに追加されたか確認しましょう。
画像のように「¥XXXがお客様のギフト券アカウントに追加されました。」と表示されたら完了。
登録されたギフト券は次項で説明するKindle書籍の購入に充てることが可能です。
・「グリーティングカードタイプ」はカード背面に「ギフト券番号」が記載
・「メールタイプは」本文中に「ギフト券番号」が記載
・ギフト券の登録はスマホアプリ、PCの両方で行うことが可能
まとめるとこんな感じです。
当然ですが、一度登録した「ギフト券番号」は再登録が不可。
登録しようとしたらこのような画面が表示されます。

もし、ギフト券がアカウントに追加されていない場合は入力を間違えていないか、近親者が登録していないか確認してみましょう。
登録は「残高・利用履歴」ページから確認することができます。
【支払設定と購入】KindleでのAmazonギフト券の使い方
無事にAmazonギフト券を登録することができました。
本項では登録したAmazonギフト券を使ってKindle書籍を購入してみます。
ただし、1つ注意点があります。
「このアプリ内では本を購入できません。」
iPhoneのアプリからKindle書籍は購入できません。
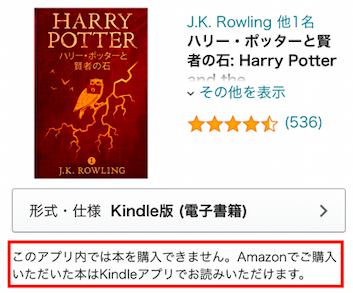
スマホの方は手間がかかりますが、PCを起動してブラウザからAmazonにアクセスしましょう。
スマホしかお持ちでない方は、Google ChromeやSafariからアクセスすればOK。
早くアプリからもKindle書籍が購入できるようになることを祈りましょう。
それでは実際にAmazonギフト券でKindle書籍を購入してみましょう。
支払設定の内容次第ではギフト券が適応されない場合があるので、まずは設定から見直していきます。
購入ボタンをポチる前に支払い金額を確認しましょう!
1-Click設定の見直し
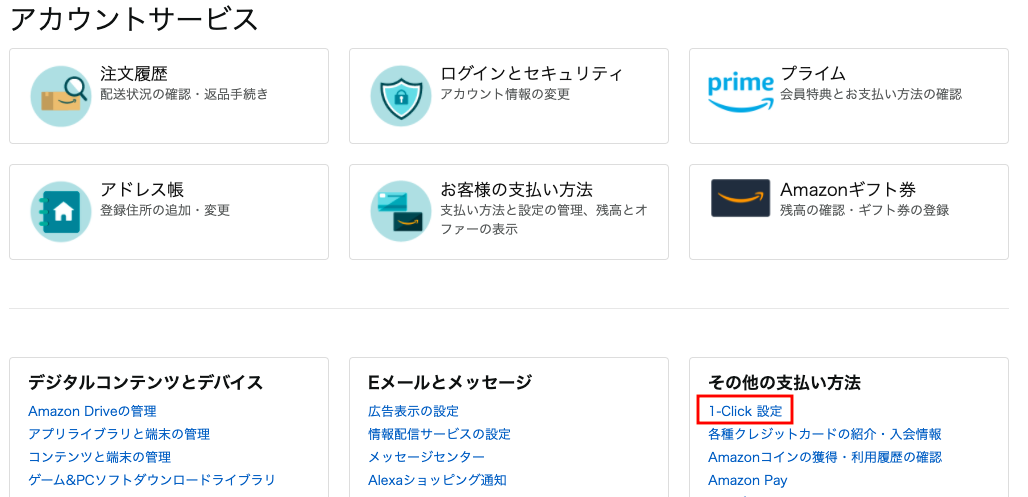
画面上部の「アカウント&リスト」から「1-Click設定」をクリックします。
スマホは「右下の三本線」-> 「アカウントサービス」->「1-Click設定の管理」へ移動。
支払方法を変更
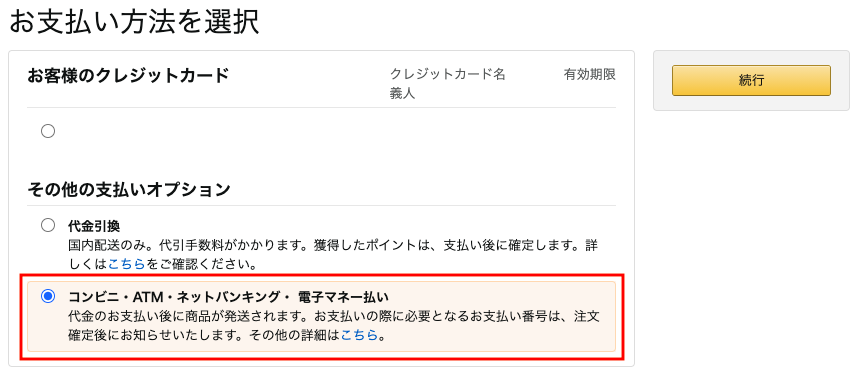
支払い方法の右にある「変更」をクリックすると上の画面が表示されます。
支払方法を「コンビニ・ATM・ネットバンキング・電子マネー払い」に変更。
スマホも同様の設定をします。
Kindleの支払設定の管理を確認
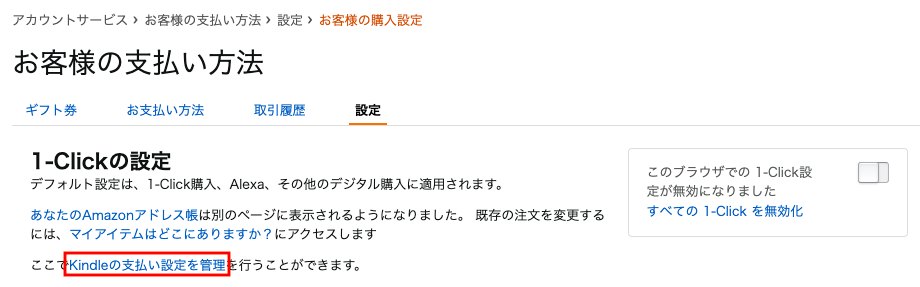
1つ前の画面に戻り、「Kindleの支払設定の管理」をクリック。
スマホでも1つ前の画面に戻ったらこちらのリンクがあります。
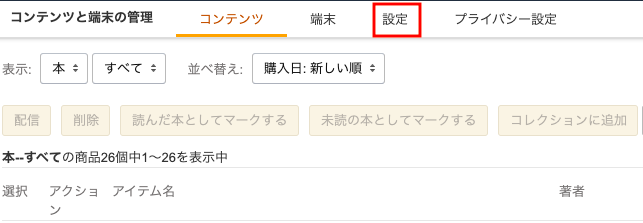
上部にある「設定」をクリック。
スマホも同様に同じ位置に「設定」があります。
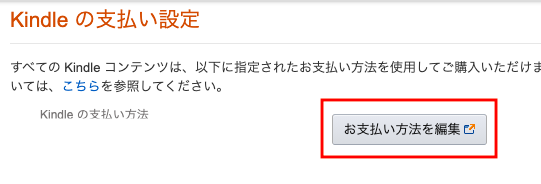
「お支払い方法の編集」をクリック。
スマホも同様に同じ位置に「お支払い方法を編集」があります。
「¥xxxx ギフト券を使用」にチェックが入っていることを確認
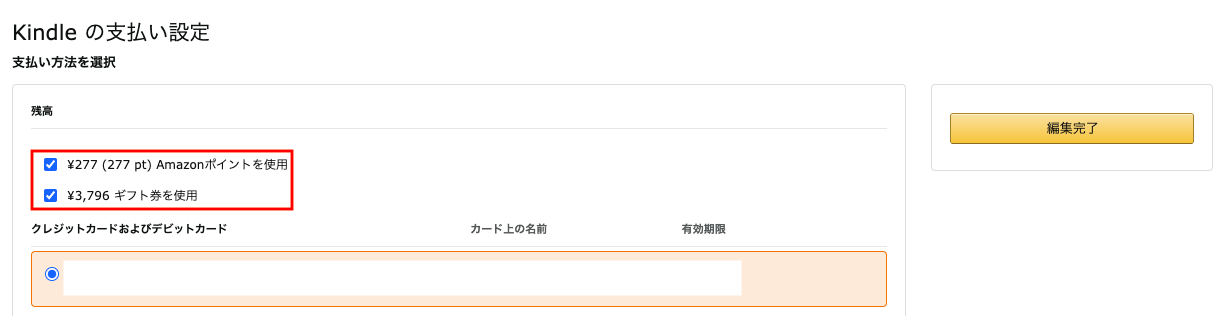
「¥xxxx ギフト券を使用」にチェックが入っているか確認します。
チャックが入っていなければチェックを入れ、右の「編集完了」をクリックしましょう。
チェックするだけだと適用されないので、必ず「編集完了」をクリックしてください。
ここからはKindleストアで実際に書籍を購入しましょう。
「Kindleストア」へアクセス
Kindle書籍はAmazon内の「Kindleストア」から購入します。
PCやアプリブラウザから下記リンクをクリックしてストアへ移動しましょう。
初めてブラウザでアクセスする場合はログインをお忘れなく。
購入したい電子書籍を選択
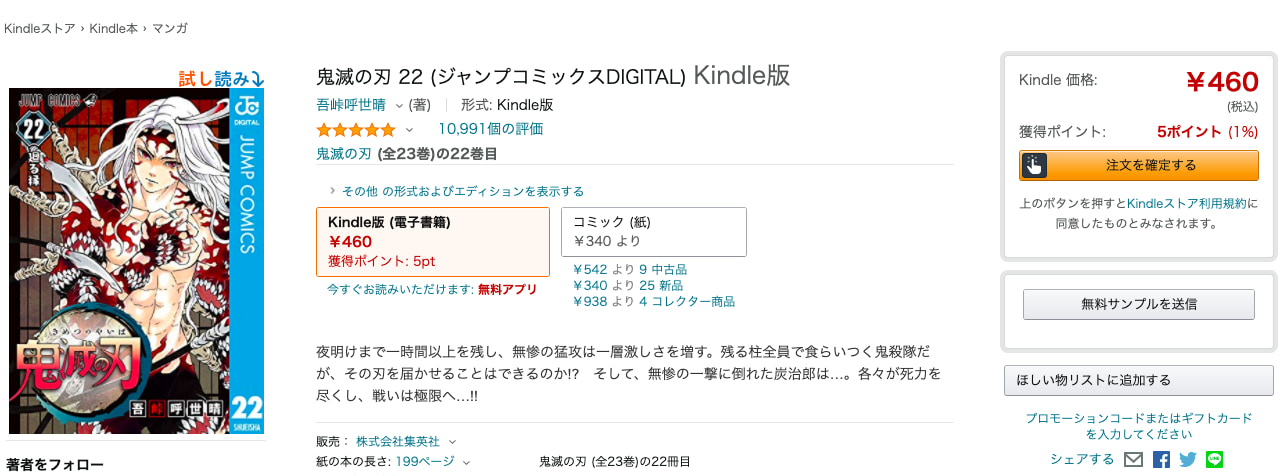
続いて購入したい電子書籍を選択します。
今回は例として「鬼滅の刃 22巻」を購入してみます。
値段を確認し「注文を確定する」をクリック。
「注文の詳細」からギフト券が適応されたことを確認
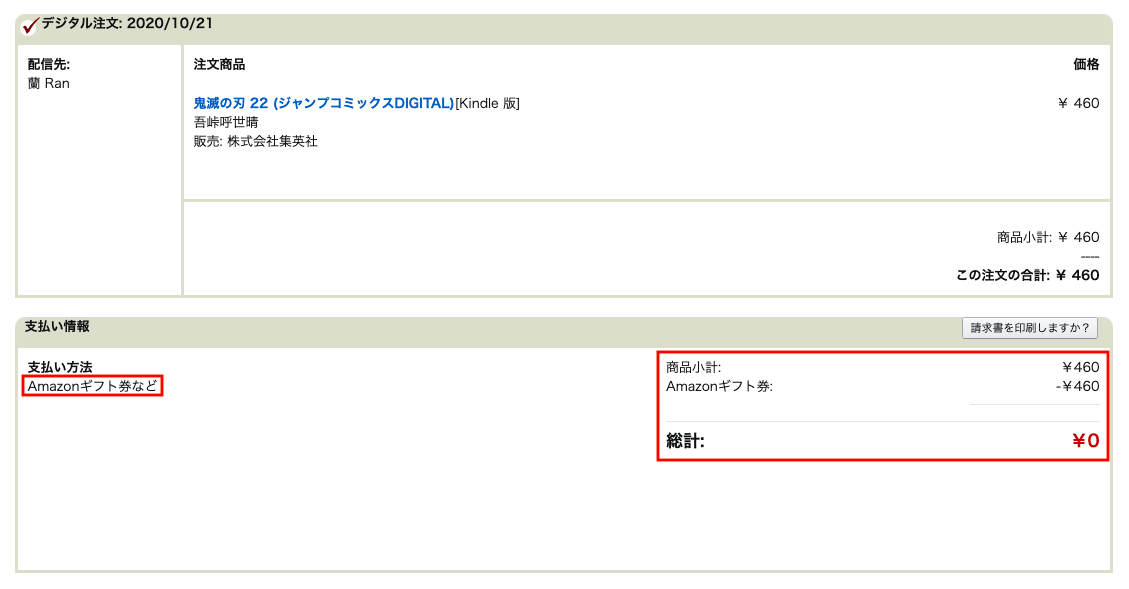
注文の詳細の下部を確認します。
支払方法に「Amazonギフト券など」の表記があり、右の表記で実際にギフト券が適応されていることを確認します。
以上で「KindleでのAmazonギフト券の使い方」の解説は終了です!
・「1-Click設定」と「Kindleの支払設定」の見直しが必要
・「注文を確定する」を押す段階でAmazonギフトが適応された金額は表示されない
・「注文の詳細」でAmazonギフト券が適応されたことを確認
まとめるとこんな感じです。
「注文を確定する」を押す段階でAmazonギフトが適用された金額は表示されませんが、支払設定をしてれば「注文の詳細」で適用されたことを確認できます!
以上で「KindleでのAmazonギフト券の使い方」の解説は終了です!
『お得なKindle書籍の購入方法』
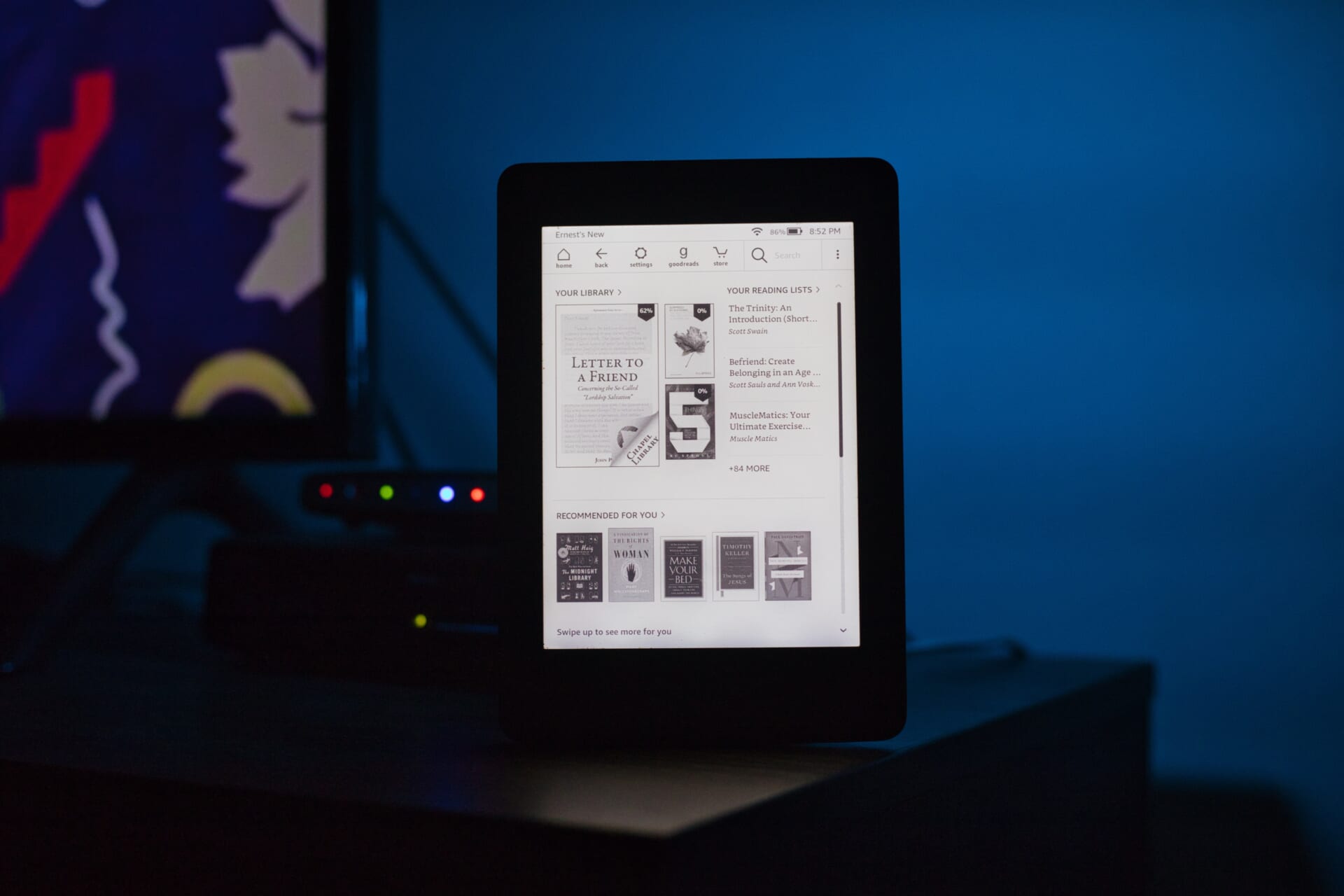
最後にKindle書籍をお得に購入する方法をご紹介します。
前述したAmazonギフト券はプレゼントするだけでなく、自分自身に付与する「チャージタイプ」というものが存在します。
Amazonギフト券の「チャージタイプ」は会員ステータスによって最大0.5%の還元を受けられるため、電子書籍のみならずAmazonでお買い物が大変お得になります!
Amazonでお買い物する方は是非試してみて下さいね。
Amazonでの買い物は「チャージタイプのAmazonギフト券」がお得です。
プライム会員ならキャンペーンエントリー後、「チャージタイプのAmazonギフト券」を5,000円以上クレカ決済すると「0.5%」のポイント還元を受けられます。
筆者のようにAmazonでたくさん買い物をする方はあらかじめチャージしておくのがおすすめですよ。
まとめ:【最大0.5%還元】Kindleでの『Amazonギフト券』の使い方
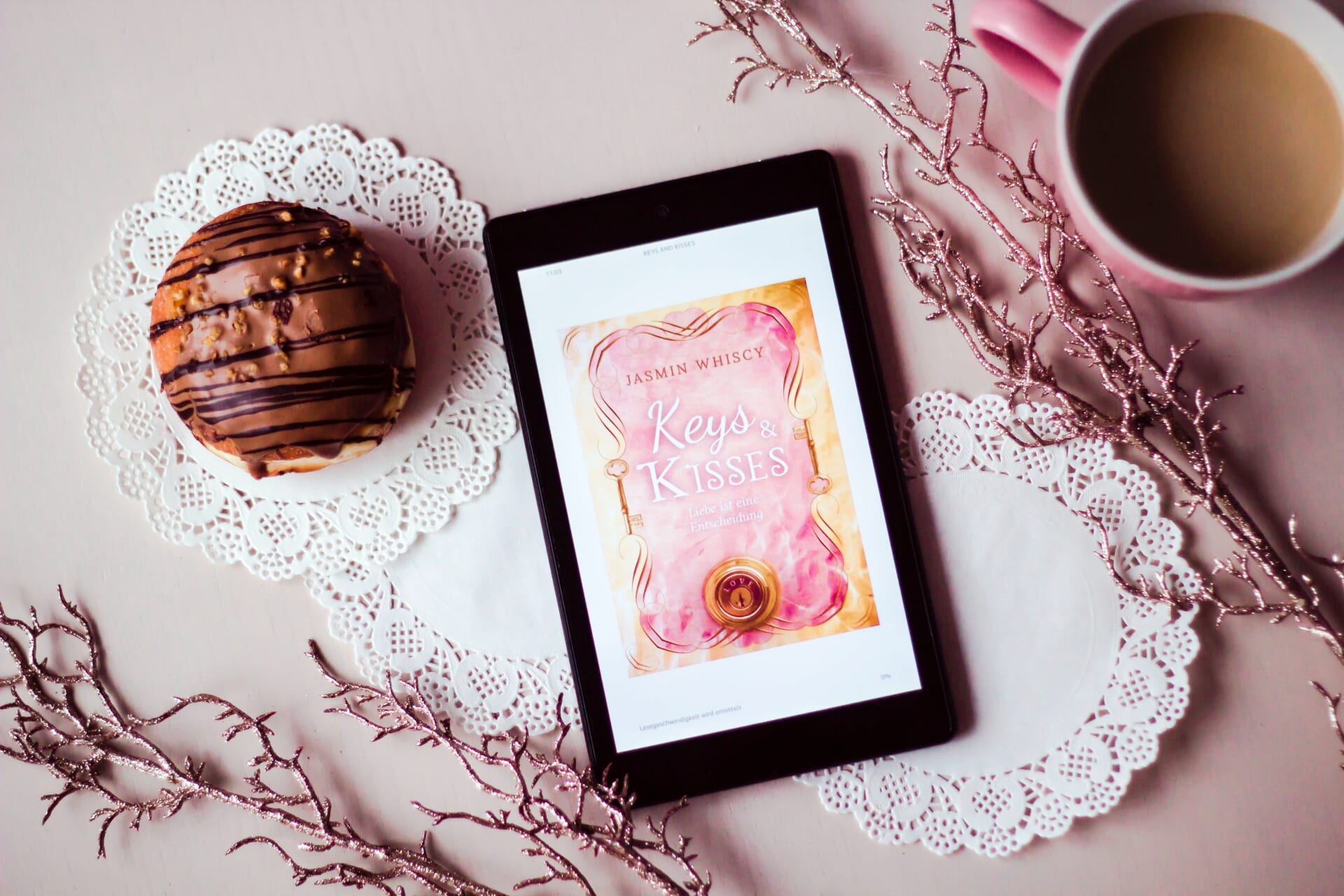
いかがでしたでしょうか?
今回は、『KindleでのAmazonギフト券の使い方』と『お得なKindle書籍の購入方法』をご紹介しました!
AmazonでKindle書籍など買い物をされる方は是非参考にしてみて下さいね。
最後までお読み頂きありがとうございました!