【解決】Snap Camera(スナップカメラ)がダウンロードできない時の対処法
・Snap Cameraをダウンロードできない
・Snap Cameraをインストールできない
このような方へ向けた記事となっております。
ビデオ通話する時に背景を変えたり、自身をアバターに置き換えることができる「Snap Camera」。
コロナウィルスの影響で、Snap Cameraを使い始めようとする方は多いのではないでしょうか?
「Snap Cameraはどこからダウンロードすればいいの?」
「ダウンロードボタン押したけど何も始まらない・・・」
「インストーラーを実行したけどエラーが出て失敗する・・・」
本記事ではSnap Cameraを使い始めるまでよく見られるトラブル解消法を解説します!
『Snap Cameraのダウンロードとインストール』から『通話アプリとSnap Cameraの連携』、最後に『利用する上での注意点』を詳しく解説してますので、これからSnap Cameraを利用される方は是非ご覧下さい!

Snap Cameraのダウンロード
・Snap Cameraは公式サイトからダウンロード
・ダウンロードする際に「利用規約同意」と「メールアドレスを登録」
まずはSnap Cameraのインストーラーを入手からです。
Snap Cameraの公式サイトへアクセス
インストーラーは公式サイトからしかダウンロードすることができません。
まずは こちら の公式サイトへアクセスして下さい。
『System Requirements』を確認
System Requirementsの欄に動作環境が記載されています。
内容としては・・・
- WindowsOSは10以上
- macOSは10.13以上
- PCスペックはCorei3でメモリは4GB必要
要するに通常スペックのPCで動くと記載されてます。
OS条件さえ満たしていれば基本的に動作すると思って問題ありません!
Snap Camera License Agreement
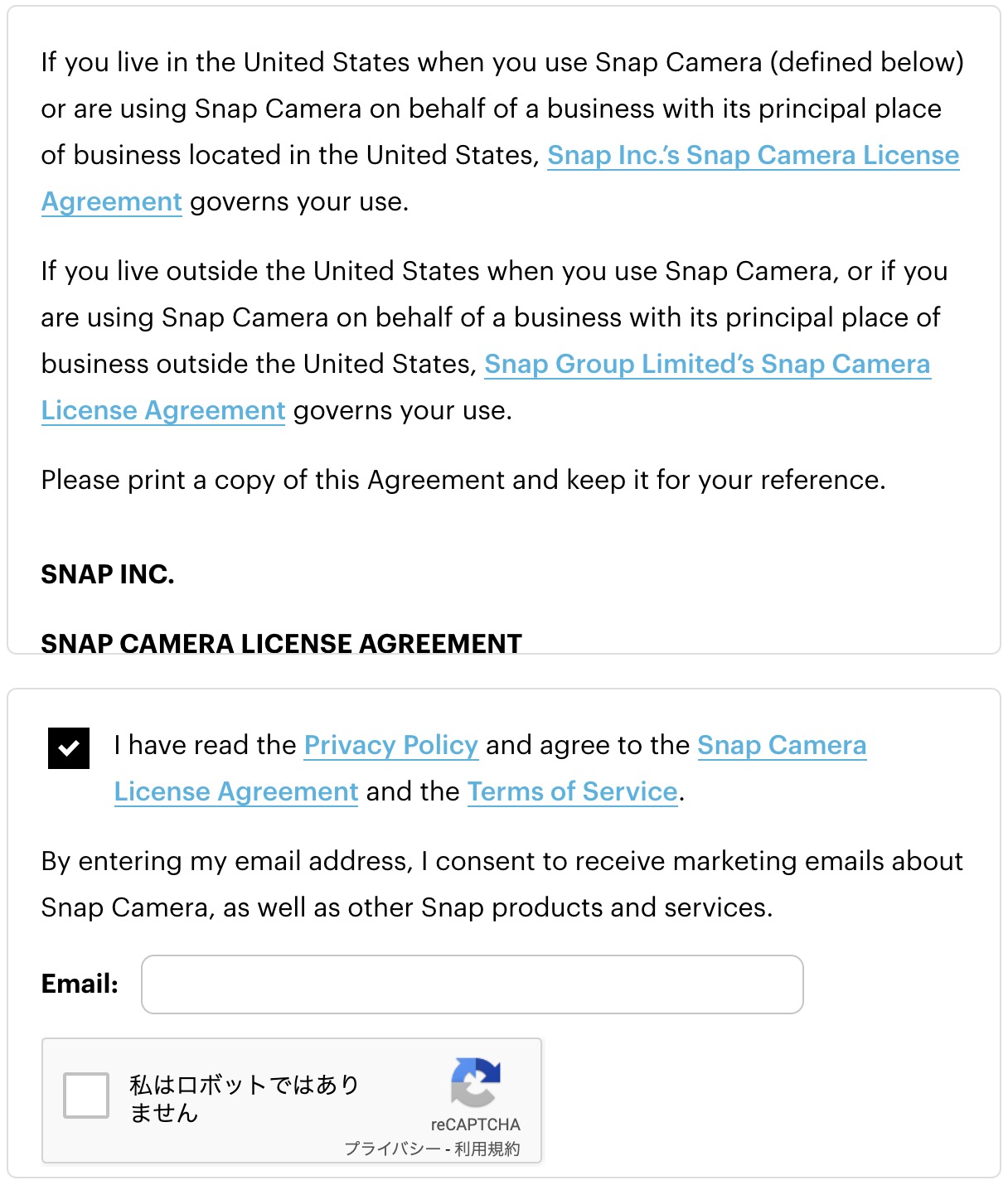
Snap Camera License Agreementでは利用規約に同意します。
I have read the Privacy Policy and agree to the Snap Camera License Agreement and the Terms of Service.
こちらのチェックボックスにチェックを入れたらEmailアドレスを入力。
最後にロボット確認にもチェックを入れましょう。
インストーラーをダウンロード

Snap Camera License Agreementで必要な処理を終えるとダウンロードボタンを押せるようになります。
- WindowsOSは『DOWNLOAD FOR PC』
- macOSは『DOWNLOAD FOR MAC』
OSに応じてダウンロードボタンを押してインストーラーをダウンロードしましょう。
インストーラーファイルは
- WindowsOSは『Snap Camera 1.8.1.exe』
- macOSは『Snap Camera 1.8.1.pkg』
となっております。
インストーラーを間違えるとそもそも実行できないので注意しましょう!
Snap Cameraのインストール
・インターネット接続している状態でインストーラーを実行する
・Macの場合はセキュリティとプライバシーで止まることがある
インストールはインターネット接続してインストーラーを実行するだけです。
基本的にインターネット接続出来ていれば問題無く進むので、案内に従いインストールを進めましょう。
しかし、Macの場合は「セキュリティとプライバシー」に引っかかる場合があります。
その場合は下記手順でインストール。
Macのセキュリティとプライバシーの許可
- 「左上のリンゴマーク」から「システム環境設定」
- 「セキュリティとプライバシー」
- 「一般」タブ
- 鍵マークをクリックしパスワードを入力
- 「Snap Camera 1.8.1.pkgを開く」
インストールが完了するとSnap Cameraが起動。
Snap CameraでWebカメラを通した映像が写っていればインストール成功です!




LINEやZoomとの連携
・LINEやZoomのカメラ設定をSnap Cameraへ変更することで連携
・LINEやZoomの後にSnap Cameraを起動しないと連携できない
Snap CameraをインストールしたらLINEやZoomと連携しましょう。
一点注意点があり、Snap CameraはLINEやZoomの後に起動する必要があります。
そうしないとLINEやZoomがSnap Cameraを認識せず、結果として連携することができません。
起動順が怪しい場合は下記手順でアプリを落として起動し直しましょう!
WindowsでLINE、Zoom、SnapCameraを終了する方法
- 「Ctrl」 + 「Alt」 + 「Delete」を押してタスクマネージャーを開く
- 「通話アプリ」と「Snap Camera」を選択し終了
MacでLINE、Zoom、SnapCameraを終了する方法
- 左上のリンゴマークから「強制終了」をクリック
- 「通話アプリ」と「Snap Camera」を停止
繰り返しますが、LINEやZoomの後にSnap Cameraを起動しましょう。
あとは、LINEとZoomのカメラ設定を変えるだけです。
カメラ設定をデフォルトからSnap Cameraに変更、実際の利用まではこちらを参考にして下さい。
Snap Camera ⇄ Zoom

Snap Camera ⇄ LINE
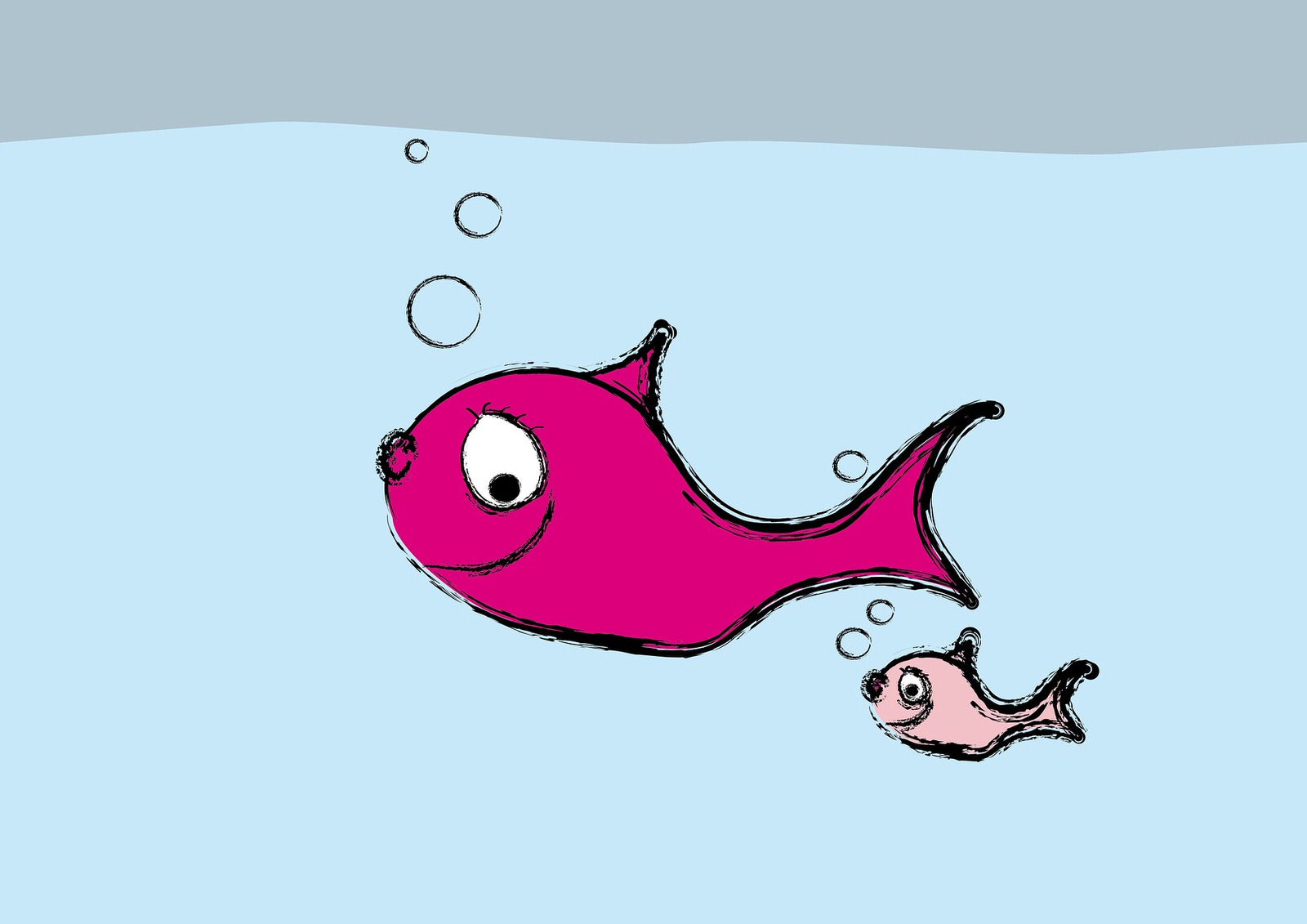
Snap Cameraが動かない・認識しない時の対処法
・LINEとZoom、Snap Cameraの起動順を確認
・複数の通話アプリを起動していないか確認
何かしらの理由でSnap CameraがLINEやZoomで認識しなかったり、カメラが動作しないことがあります。
環境によって理由は様々なので一概に原因をあげることは難しいのですが、よくある例とその対処法を紹介します。
アプリの起動順を変える
Snap CameraはLINEやZoomの後に起動する必要があります!
もし、Snap Cameraを先に立ち上げていた場合は連携に失敗します。
この場合は両アプリを終了し、順番に立ち上げ直しましょう!
複数の通話アプリを立ち上げてる場合は使ってないアプリを終了する
通話アプリはLINEやZoom、Skype、Slackなどたくさんあります。
Snap Cameraを利用する時は使っていないアプリを終了しましょう。
特定の通話アプリでSnap Cameraと連携してる場合、他のアプリで連携できない可能性があります。

Snap Cameraを使う上での注意点
・Snap CameraのCPU使用率は高い
・PCに負荷がかかるのでPhotoShopなどの高負荷アプリと併用しない
・細めにSnap Cameraをアップデートする
まず、Snap CameraのCPU使用率は高いです!
PCにめちゃくちゃ負荷がかかります。
普通に使ってるだけでファンが唸り出すくらいなので、使っていない時はSnap Cameraを終了しましょう。
ファンがうるさかったら通話どころじゃないですからね笑

iPadではSnap Cameraを使えない
・iPadではSnap Cameraを使えない
・Snap CameraはPCでのみ利用できる
残念ながら、iPadでSnap Cameraを利用することはできません。
僕自身、サブモニターとしてiPadを使っているのでいつかiPadでも利用できるようになって欲しいです・・・。

現状だとmacOSかWindowsOSのみで利用可能。
スマホやタブレットで利用することはできません。
まとめ 【解決】Snap Camera(スナップカメラ)がダウンロードできない時の対処法
・インストーラーは公式サイトからダウンロード
・Snap CameraはLINEやZoomの後に起動する
・Snap CameraのCPU使用率は高いので高負荷アプリとの併用は避ける
・タブレットやスマホではSnap Cameraを使えない
いかがでしたでしょうか?
今回は、「インストーラーのダウンロード」、「通話アプリとSnap Cameraの連携」、「利用する上での注意点」を詳しく解説しました。

最後までお読み頂きありがとうございました!







