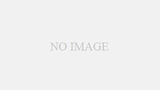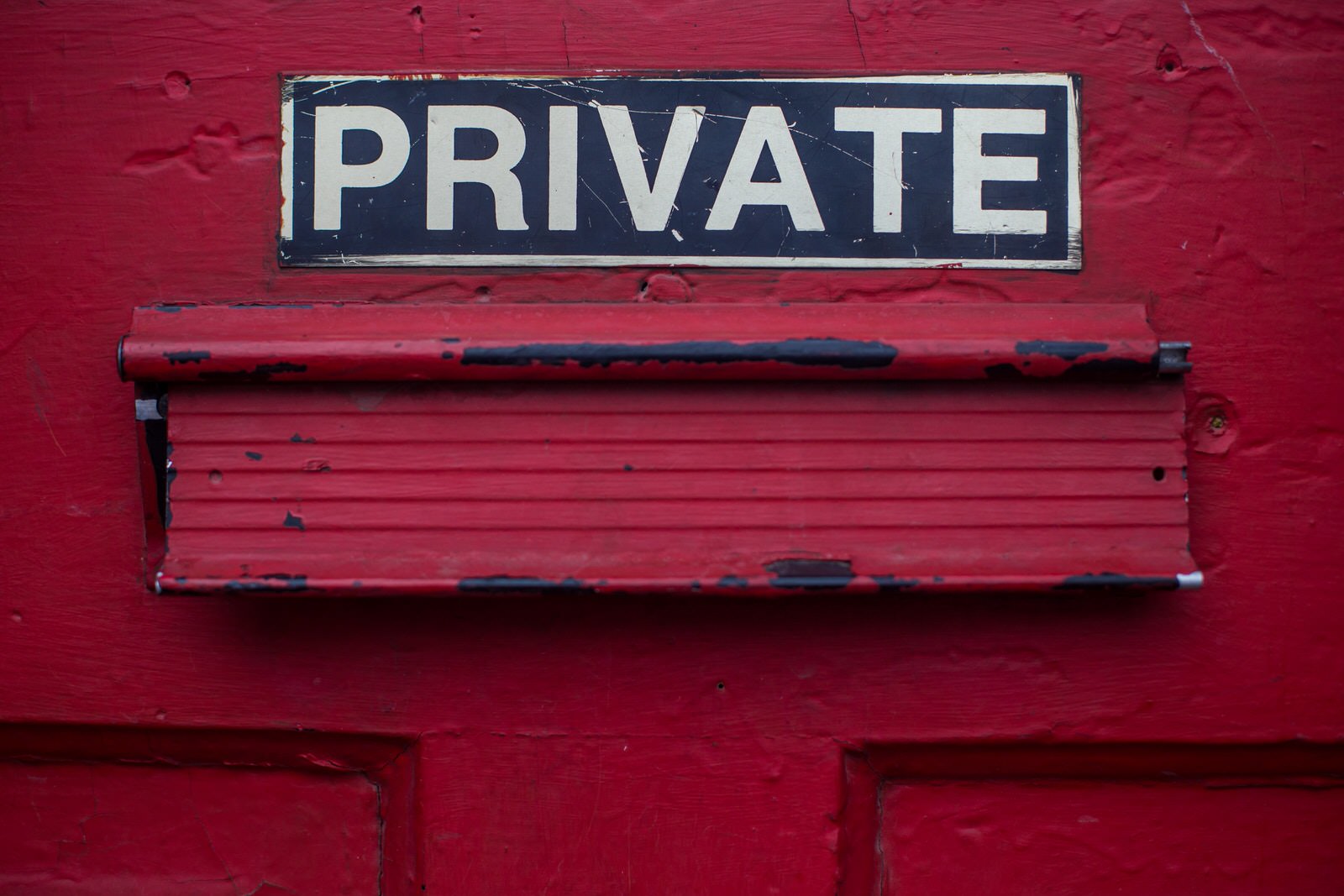
自動入力ツールによるハッキングを防ぐセキュリティ対策
・ツールによるハッキングを防ぐセキュリティ対策を導入したい
このような方へ向けた記事になっております。
『ツールによるハッキングが怖いけど、どのような対策をしたら良いかわからない』
これ、セキュリティ対策してたら一度は考えますよね。
ツールと言っても種類は多いだろうし、どのような方法でハッキングしてくるかわからないし。
一般的に出回っているツールは、ユーザー名とパスワードを自動入力し続ける、といった物です。
そのため、多くのWebサービスでは『ログイン試行回数制限』や『画像認証』でツールによるハッキング対策を行っています。
今回は、ログイン試行回数制限によってツールによるハッキングを防ぐ『Login LockDown』を2ステップでご紹介します。
Login LockDownのインストールと設定
ログイン試行回数制限の確認
ユーザー名とパスワードが漏洩してもハッキングされないセキュリティ対策『二段階認証』。
こちらと組み合わせると効果的なので、合わせてご覧下さい。

WordPressにLogin LockDownをインストール
・WordPressプラグイン『Login LockDown』をインストール
・設定画面より各項目を確認(初期値のままでOK)

はじめに、プラグインを開き上ののLogin LockDownをインストールして下さい。
プラグインを有効化すると設定の中にLogin LockDownが追加されます。
各項目を設定するのですが、基本的に初期値のままで問題ありません。
| Max Login Retries | ログインの再試行回数(初期値は3回まで) |
| Retry Time Period Restriction (minutes) | 試行回数をリセットするまでの時間(初期値は5分) |
| Lockout Length (minutes) | ロックする時の時間(初期値は60分) |
| Lockout Invalid Usernames? | 存在しないユーザーでログインしようとした時にロックするか |
| Mask Login Errors? | エラーメッセージの表示有無 |
| Show Credit Link? | クレジットリンクの表示有無 |
ログイン試行回数制限の確認
・ログイン認証を意図的に誤りロックされることを確認
・ロックが発動するとActivityタブからロックしたIPアドレスの確認とロック解除を行える

意図的にログイン認証を間違えてみます。
設定を変えていない場合だと3回間違った後に上の画面が表示され、再び認証できるのは60分後です。
本文内容は「認証を何回も間違えたのであなたのIPアドレスからはログインを受け付けないので、しばらくしてから試してね」です。

ロックが発動するとプラグインのActivityタブで確認することができます。
ハッキングではないことの確認ができた場合はRelease Selectedからロック解除することができます。
まとめ 自動入力ツールによるハッキングを防ぐセキュリティ対策
・ツールによるハッキング対策は『ログイン試行回数制限』や『画像認証』で行っている
・WordPressのログイン試行回数制限はプラグインインストールで簡単に行える
いかがでしたでしょうか?
ログイン試行回数制限はツールのみならず、人に対しても高い効果を発揮するセキュリティ対策です。
プラグインインストールすれば簡単に導入できるので、ツールによるハッキング対策を導入していない方は是非試してみて下さい。
最後まで読んで頂きありがとうございました。