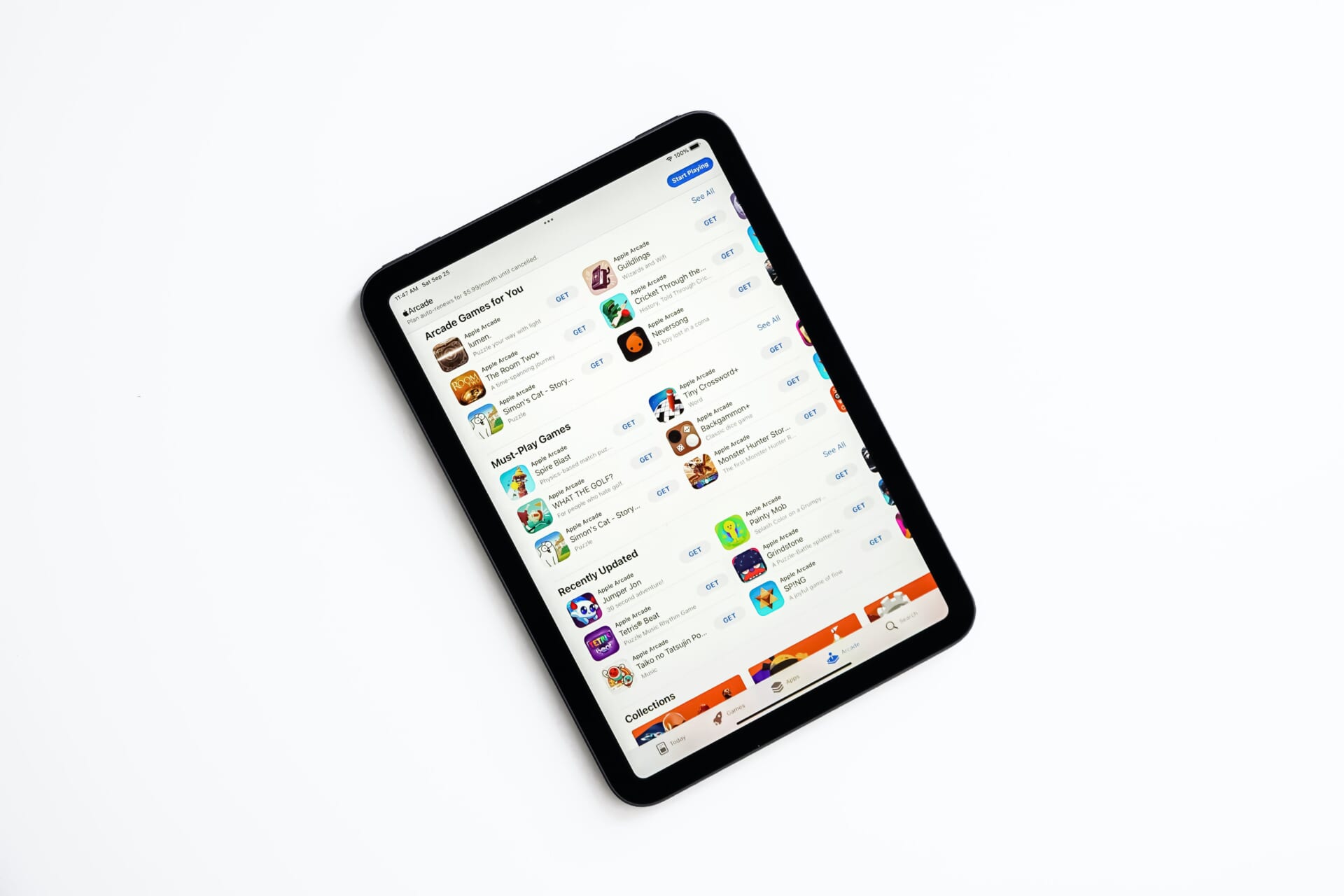iPadのキーボード設定でローマ字入力できない時の対処法
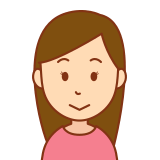
iPadのキーボード設定でローマ字入力できない時はどうすればいいの?
タブレット市場で高い需要を誇る「iPad」。
iOSやmacOSとのシームレスな連携性と美しいディスプレイが特徴でiPhoneユーザーに人気のタブレット。
サブディスプレイなど幅広い利用方法があり、最近ではレストランのキャッシャーで見ることも。
そんな便利なiPadですがよくあるトラブルがキーボードの入力設定。
言語設定の仕様上、日本向けに出荷されたiPadではローマ字入力できないことがあります。
iPadをキーボードで操作する場合はローマ字入力が主流なので困る方は多いのではないでしょうか。
今回はiPadのキーボード設定でローマ字入力できない時の対処法について。
iPadで文字入力する際にキーボード設定を開いてもローマ字入力できない時の対処法をまとめました。
iPadを使っているとあるあるの問題なのでiPadをお持ちの方はこの機会に対処法をチェックしておきましょう。
また、本記事ではiPadのおすすめアクセサリーを紹介しています。
iPadは単体でも十分便利ですがアクセサリーを組み合わせることで利便性が向上します。
iPadのキーボード設定でローマ字入力できない時の対処法について興味がある方は是非参考にしてみてください。
iPadのキーボード設定でローマ字入力できない時の対処法
まずは本題でもあるiPadのキーボード設定でローマ字入力できない時の対処法について。
結論から言うとローマ字入力できない場合は「キーボード設定にローマ字が追加されていない」ことが原因です。
基本的に設定アプリからキーボードにローマ字を追加することで解決します。
まずはiPadのロックを解除し「設定アプリ」を開きましょう。
「一般」から「キーボード」を開き、更に「キーボード」を開いたら「新しいキーボードを追加」をタップし日本語の中にある「ローマ字」を追加します。
キーボード一覧から「日本語 - ローマ字」が追加されていることを確認できたら設定完了。
キーボードにローマ字が追加できたら実際にローマ字入力できるか確認しましょう。
LINEなど何でもいいので文字入力するアプリを開いてローマ字入力できるか確認してみてください。
また、元々入力できていた言語も合わせて確認すると良いでしょう。
以上がiPadのキーボード設定でローマ字入力できない時の対処法です。
iPadに限らずiPhoneでも初期状態だとローマ字入力できないことがあります。
今後こういった問題が発生した場合は設定アプリのキーボード設定を見直してみてください。
iPad向けのおすすめアクセサリー
最後になりますが筆者おすすめのiPad向けアクセサリーを紹介します。
iPadは単体でも十分便利ですがアクセサリーを組み合わせることで活躍の場が広がります。
iPadの処理能力であれば様々なことができるので是非チェックしてみてください。
一つ目はApple純正のアクセサリー「Magic Keyboard Folio」です。
iPadでキーボードとトラックパッドが使えるようになりMacBookのような使い方ができるようになります。
Adobeソフトなどキーのショートカット操作を行いサクサク作業したい場合にとても便利です。
もう一つが2022年にモデルアップデートされたAirPods Pro。
モデルアップデートでノイズキャンセリング効果が約2倍になったことで動画コンテンツや音楽視聴との相性が飛躍的に向上しました。
AirPods ProはBluetooth接続できるのでAppleデバイス以外にも様々な機器に接続することができます。

まとめ:iPadのキーボード設定でローマ字入力できない時の対処法
いかがでしたでしょうか?
今回はiPadのキーボード設定でローマ字入力できない時の対処法についてまとめました。
iPadのキーボード設定でローマ字入力できない時の対処法について興味がある方は是非参考にしてみてください。
最後までお読み頂きありがとうございました。