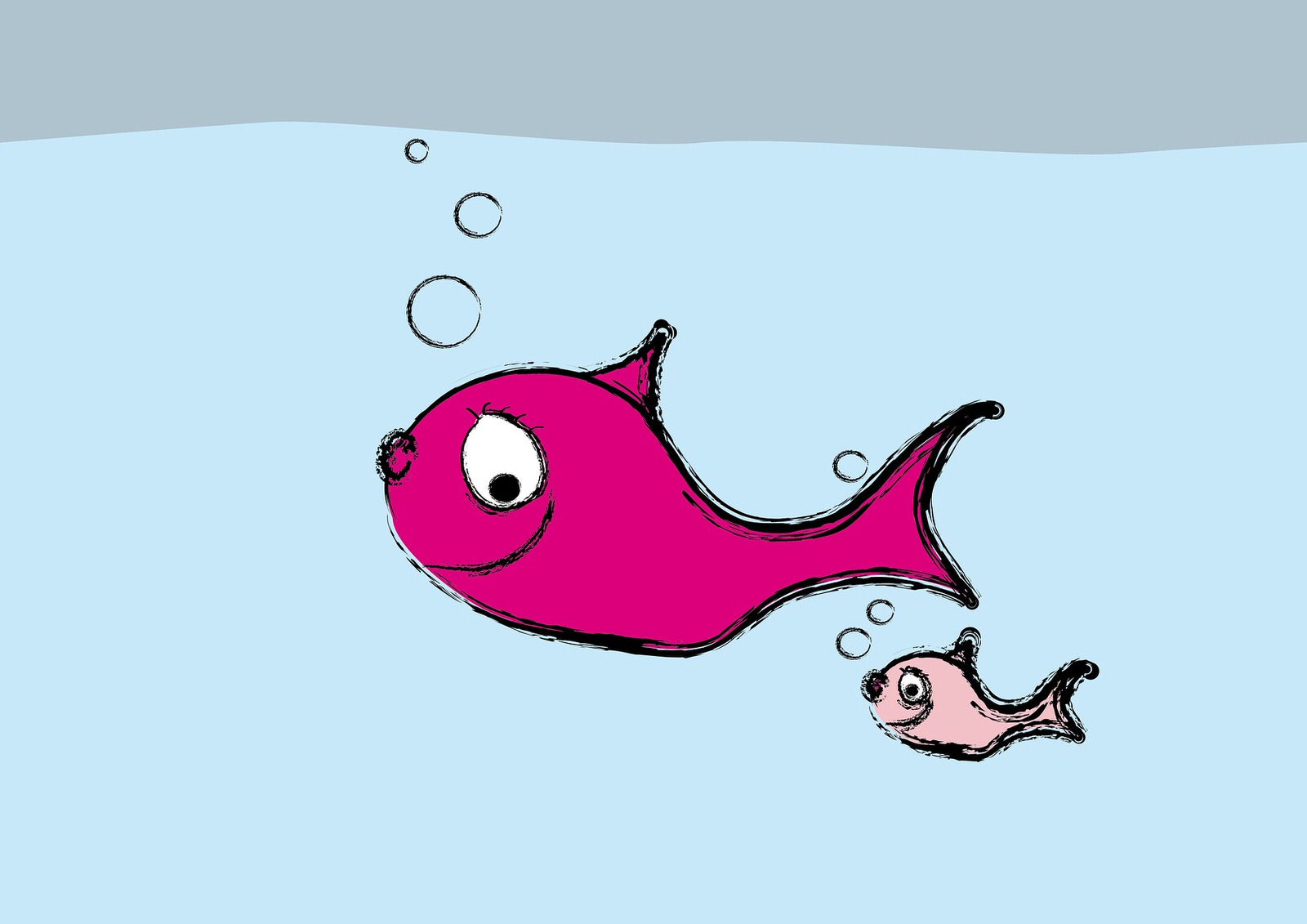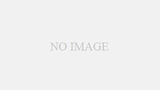LINEとSnap Camera(スナップカメラ)の使い方!Mac向け
・Snap Cameraを使ってビデオ通話時の背景を変更したり自分の代わりにアバターを表示したい
このような方へ向けた記事となっております。
「リモート飲み会したいけど部屋を写したくない...」
「スッピンでビデオ通話するのはちょっと...」
「LINEのエフェクトに飽きてきた...」
コロナの影響で、仕事やプライベートでビデオ通話する機会が増えましたね!
PCやスマホを使って無料でビデオ通話できることはとても便利です。
でも部屋が写ったり、スッピンの顔で話すのはちょっと恥ずかしい・・・笑
こんな悩みを解消するため、今回はSnap Camera(スナップカメラ)とLINEを使ったビデオ通話をご紹介します!
Snap Cameraを使えば、LINEやZoomなどでビデオ通話する時に自宅の様子を隠したり、自分の顔にエフェクトをかけることができます。
無料で利用できるので、いざという時のためにサクッと設定しちゃいましょう!
▼Snap Cameraがダウンロード、インストールできない時の対処法

▼Snap Camera ⇄ iPad

▼Snap Camera ⇄ Zoom

▼Snap Cameraが認識しないなどカメラトラブル対処法

▼Snap Cameraのアンインストールトラブル対処法

▼Snap Cameraの高CPU使用率の対処法

▼Snap Cameraの総合トラブル対処法(Mac向け)
Snap Camera(スナップカメラ)のインストール
・Snacp Cameraを公式サイトからインストール
・ダウンロードボタンはOS別に分かれているので注意
はじめにSnap Cameraをインストールします。
公式サイトにアクセスし Download をクリック。
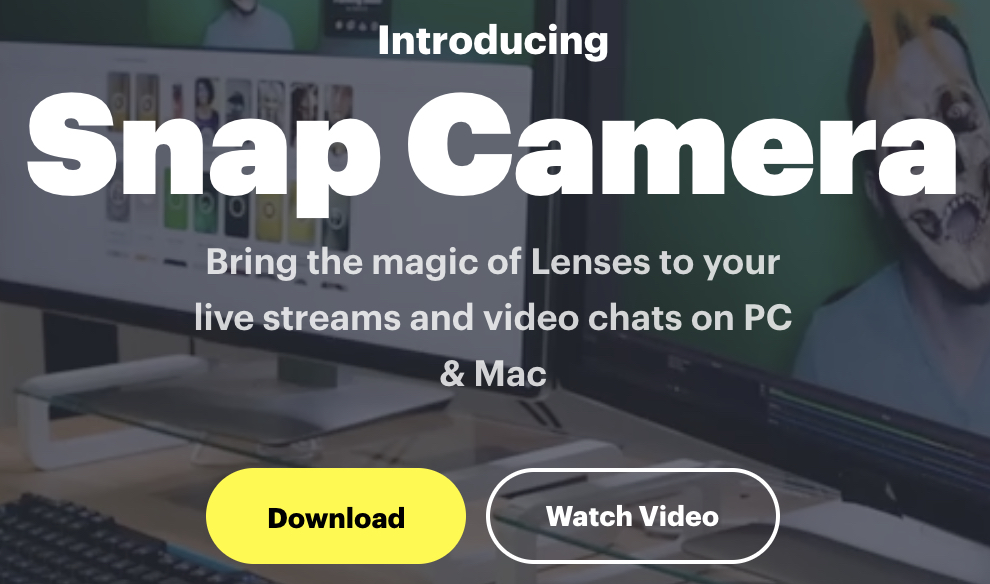
Downloadをクリックすると利用規約の同意とメールアドレスを求められます。
チェックボックスにチェックを入れ、メールアドレスを入力 したら DOWNLOAD FOR MAC をクリック。(OS別にダウンローダーボタンが分かれているので注意)
インストーラーのダウンロードが始まるので、実行してSnap Cameraをインストールしてください。
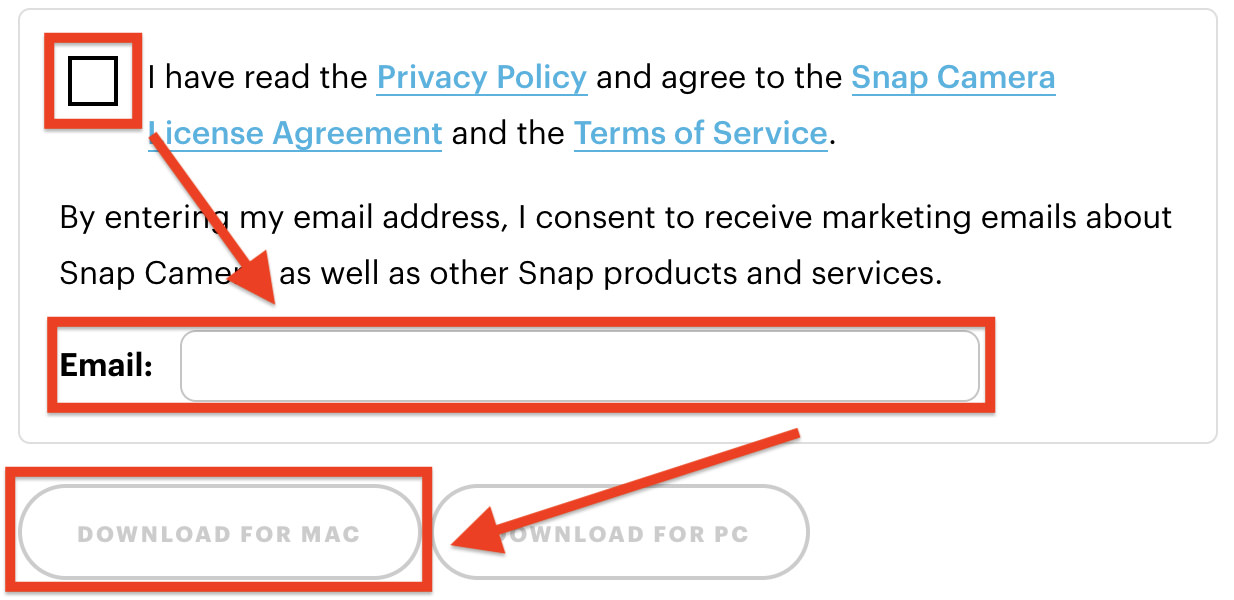
Snap Camera(スナップカメラ)の設定
・エフェクト数が多いのでCategoriesから探すのがおすすめ
・日本語検索ができないのでGoogle翻訳を併用するとピンポイントで検索可能
・お気に入りのエフェクトを探しお気に入り登録
インストールが終わったらSnap Cameraを起動します。
アプリの上部に自分のビデオ映像が写っていればOKです!
初期状態ではエフェクトを選択していないので普通のビデオ映像が表示されます。
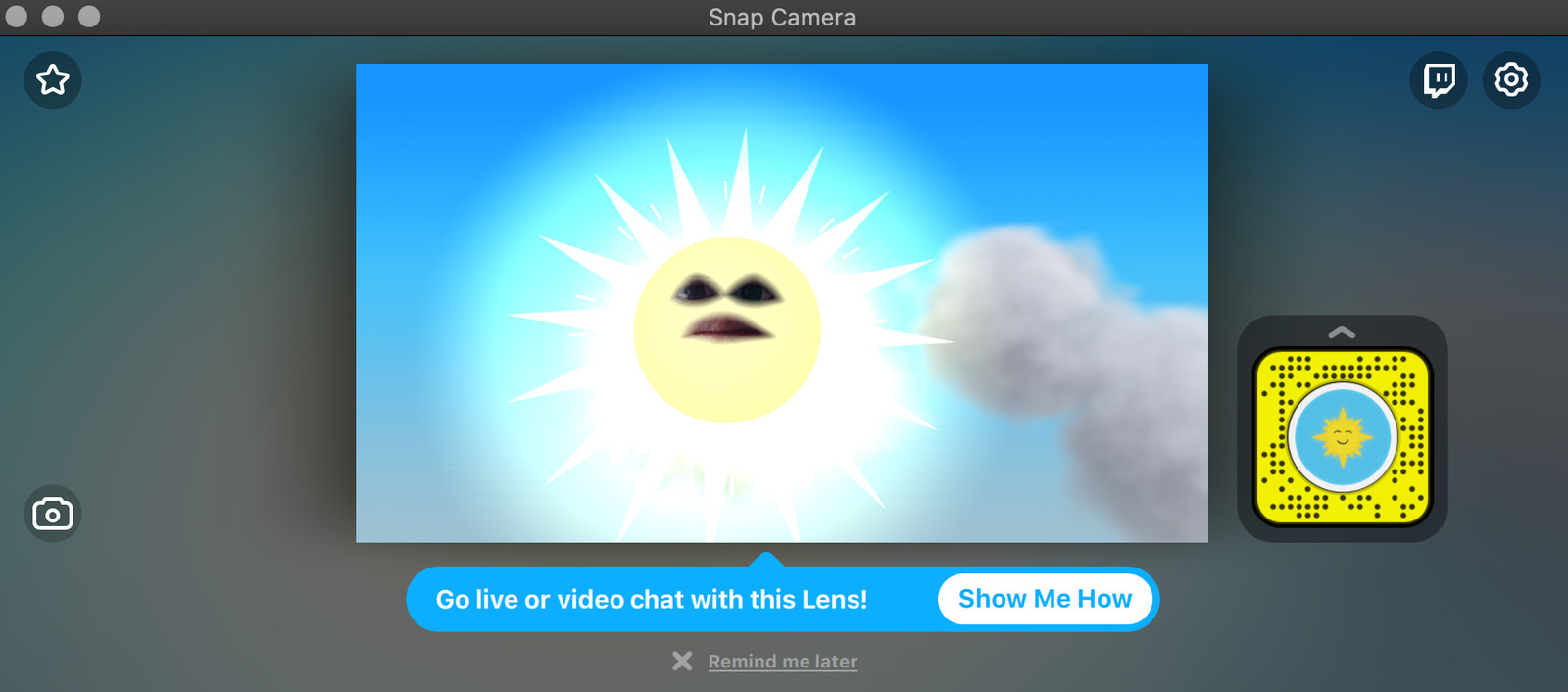
エフェクトは下に表示されてるのでその中から気に入った物を選びます。
種類を見るとわかるのですが、Snap Cameraのエフェクト数はLINEとは比にならないほど多いです。
というのも、Snap Cameraは世界中のクリーエーターが自分が作ったエフェクトを共有しているから!
検索すると可愛い系や怖い系など個性的なエフェクトがたくさんあります。
ちなみに、上は「A Ray of Sunshine」という太陽をモチーフにしたエフェクトです・・・もはや人ではないですね笑
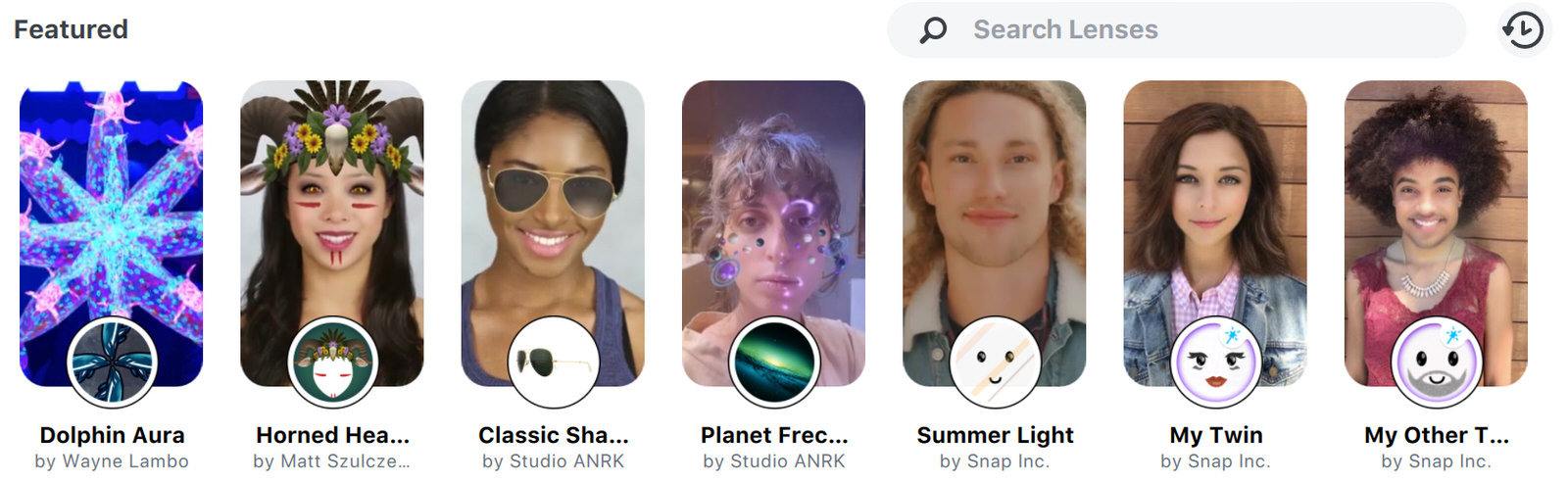
もう少し下にスクロールすると Categories があります。
日本語検索が行えないので、Categoriesから好みのエフェクトを探すのがおすすめです!
目的別にカテゴリが分かれているので、その時の気分にあったエフェクトを探してみてください。
Categoriesでしっくりくる物が無かったら、Google翻訳を使ってピンポイントで探してみましょう!
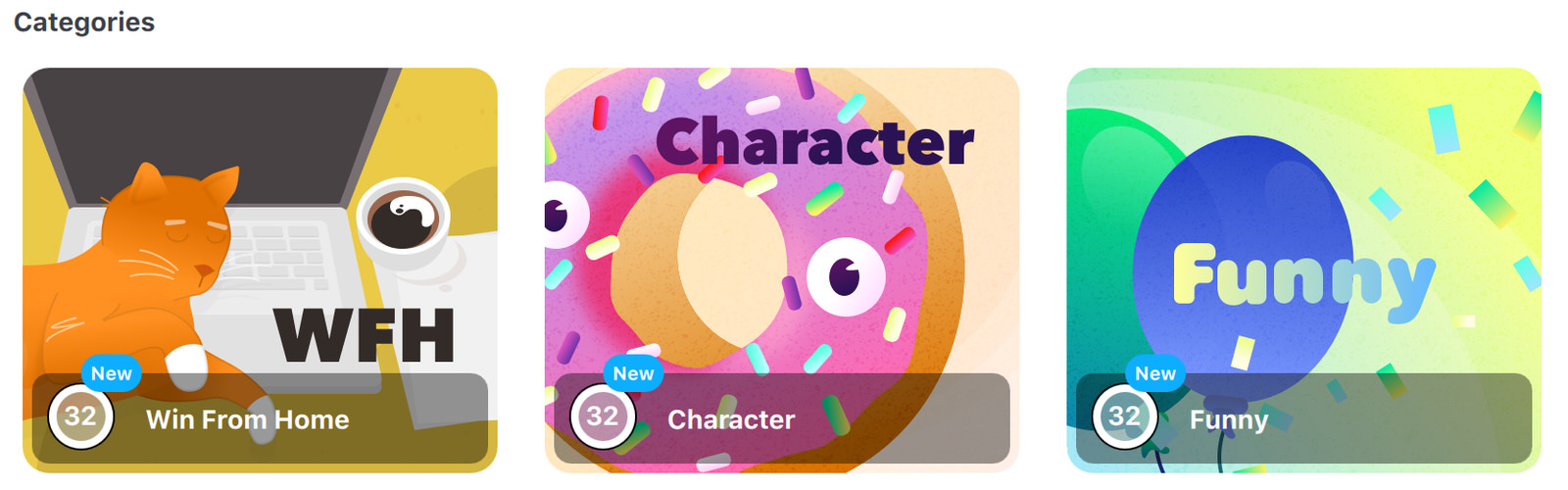
お気に入りのエフェクトが見つかったら見失わないようにお気に入り登録しましょう!
赤枠内の ☆ をクリックすればお気に入り登録されるので、左上の同じマークからお気に入りを一覧で確認できます。
お気に入り登録をしておけば友達との通話用、会社の人との会議用など簡単に使い分けができますね。
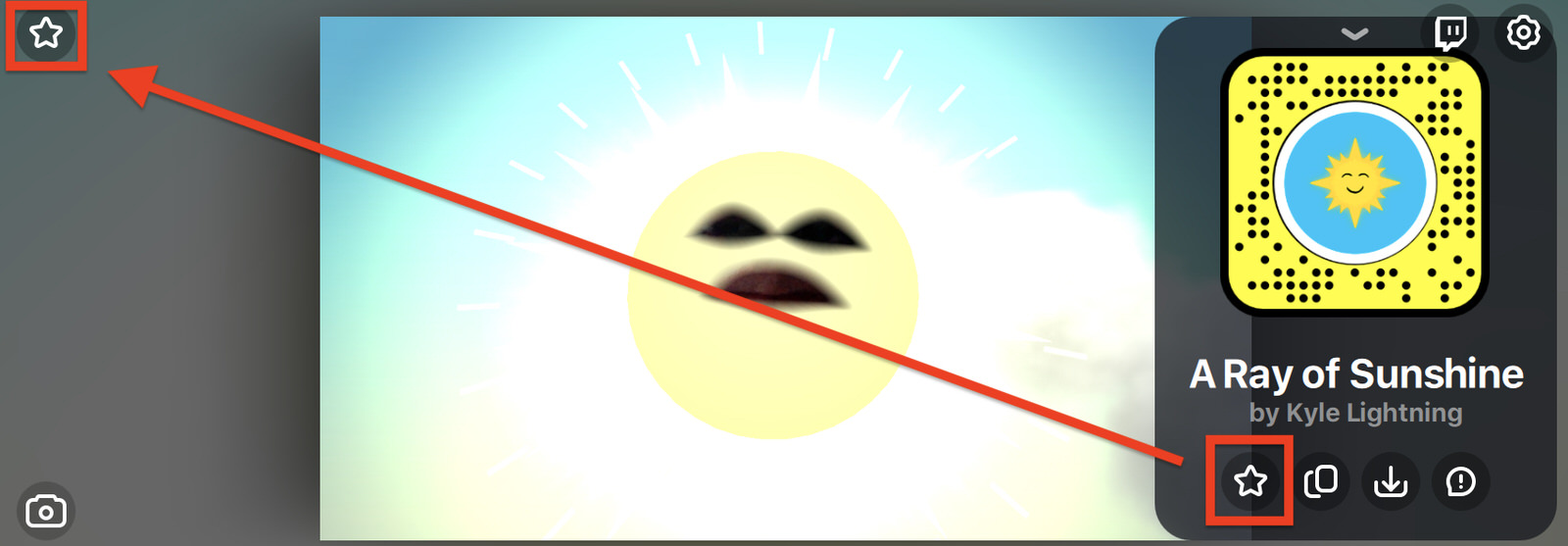
LINEのインストールと設定
・AppStoreからLINEをインストール
・LINE側の設定はカメラをSnap Cameに変えるだけ
それでは、Snap Cameraが整ったので次はLINEの準備をします。
まずはLINEのアプリケーションをインストールしましょう!
左上のリンゴマーク > AppStore > LINE を検索
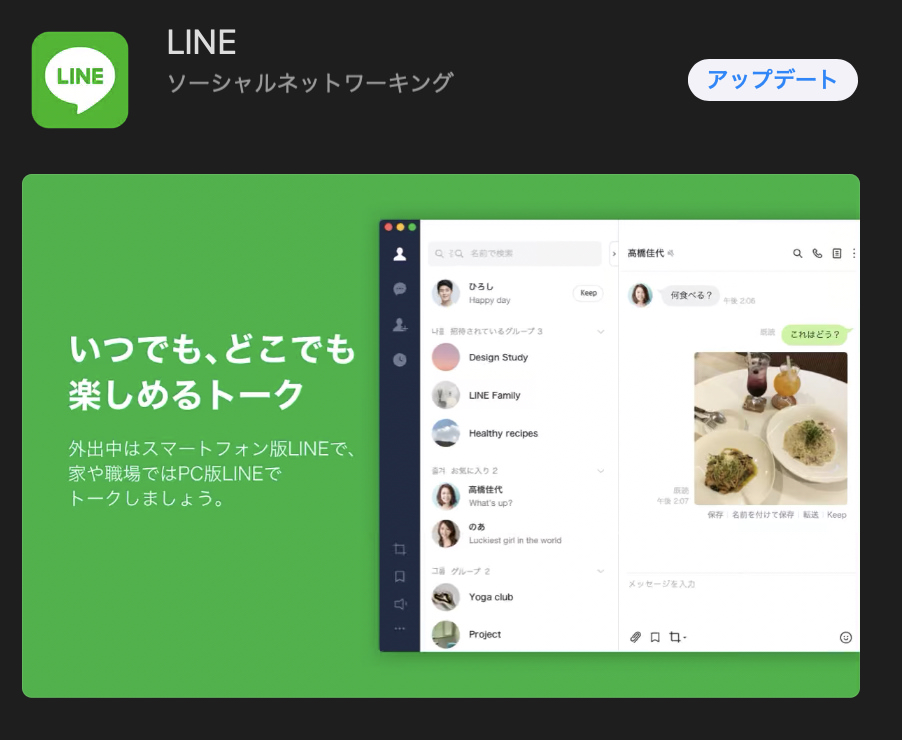
続いてLINEのカメラをSnap Cameraのカメラに変更します。
アプリケーションを開く > 画面左上のLINE > 設定 > 通話 > カメラをSnap Camera に変更
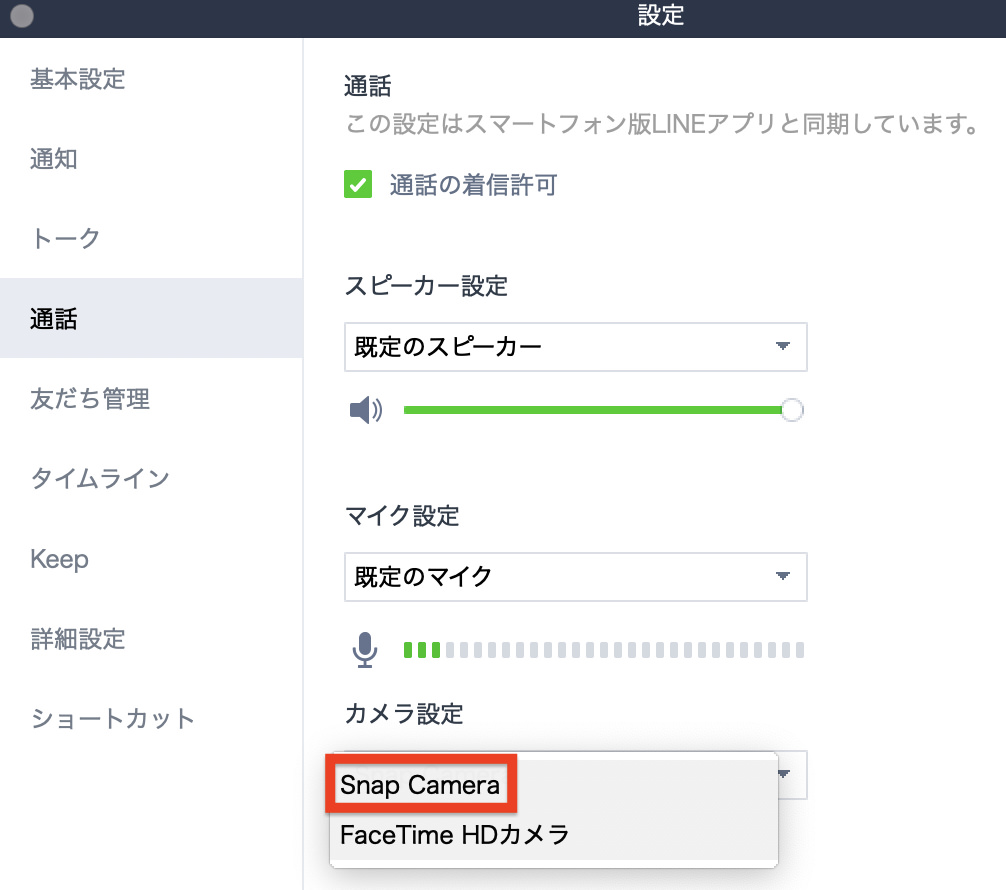
以上でLINEの設定は完了です!
この状態でビデオ通話をしたら、Snap Cameraで選択したエフェクトが適応された状態で通話が始まります。
ビデオ通話をしてSnap Camera(スナップカメラ)のエフェクト確認
・ビデオ通話をしてSnap Cameraのエフェクトが適応されることを確認
最後にビデオ通話でSnap Cameraのエフェクトを確認します。
友達を開き、右下のカメラマークからビデオ通話を開始します。
通話が始まると自分のビデオが表示されるのでSnap Cameraのエフェクトが適応されてたら完了です!
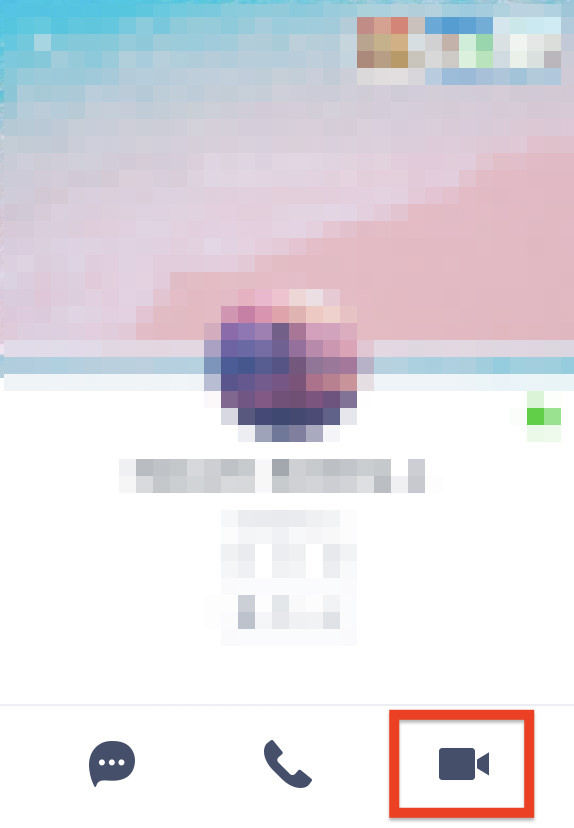
上記手順で動かない場合はこちらを参考にしてみてください。
まとめ LINEとSnap Camera(スナップカメラ)の使い方!Mac向け
・LINEでもSnap Cameraは使える
・LINE側の設定はカメラをSnap Cameraに変えるだけ
・Snap Cameraのエフェクト種類はとても多い
とても簡単にLINEとSnap Cameraの連携ができましたね!
Snap CameraはLINEのエフェクトにマンネリしてる方や、Zoomなど仕事用とも併用したい方におすすめです。
個性的なエフェクトが多いので友達とのリモート飲みが楽しくなりそうですね!
最後までお読み頂きありがとうございました。