【画像で解説】iPadで2画面を解除する方法
- ブラウザで調べものをしてたら2画面に分割され戻せなくなってしまった
- 2画面分割の有効と無効を切り替える方法は?
- 2画面に分割できるモデルやiPadOSは?
日本で大人気の「iPad」。
iPadにはAirやProなど色々なシリーズがありますが、毎年いずれの新型が発表され大注目。
今回は、そんなiPadでの2画面分割について。
MacOSやWindowsOSにもある画面分割に等しい「SplitView」という機能がiPadOSに存在します。
「SplitView」を使いこなせるようになるとiPadの利便性が上がるのは間違い無し。
iPadをお持ちの方は是非参考にしてみて下さいね。
iPadで2画面にする方法
まずはSplitViewで画面を2画面に分割する方法について。
今回は例として「Safari」と「YouTube」を使用して分割方法を解説しています。
実際の画面を用いて解説していますので、お手元のiPadを奏しながら確認してみて下さい。
アプリを開いた状態でDockからアプリをドラッグ
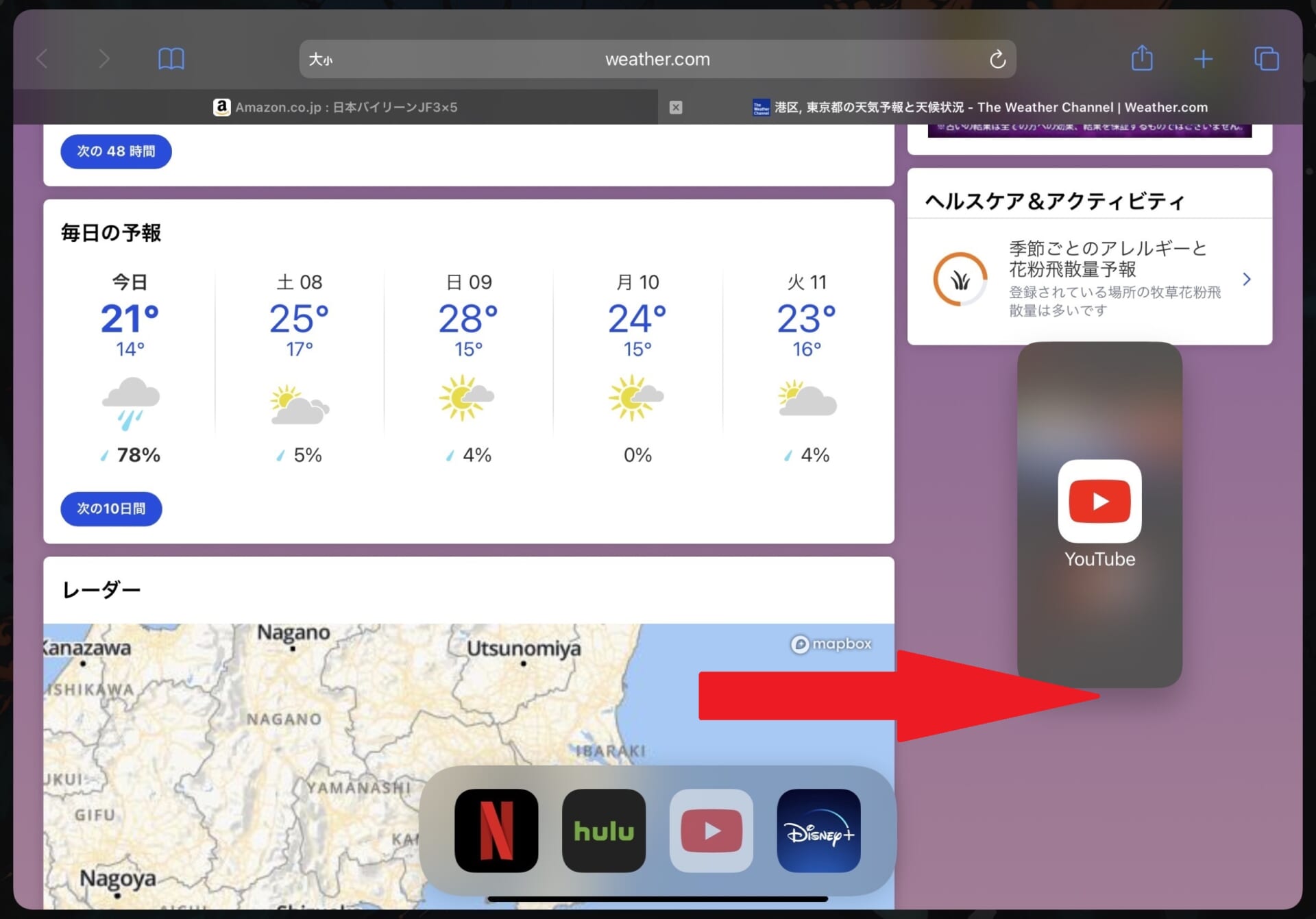
まずはSafariを開きます。
この状態でiPad下部をタップし、DockからYouTubeをタップしながら右へ持っていきましょう。
タップしながらYouTubeを右へ持っていくと上のような表示になります。
SplitViewで「Safari」と「YouTube」を分割表示
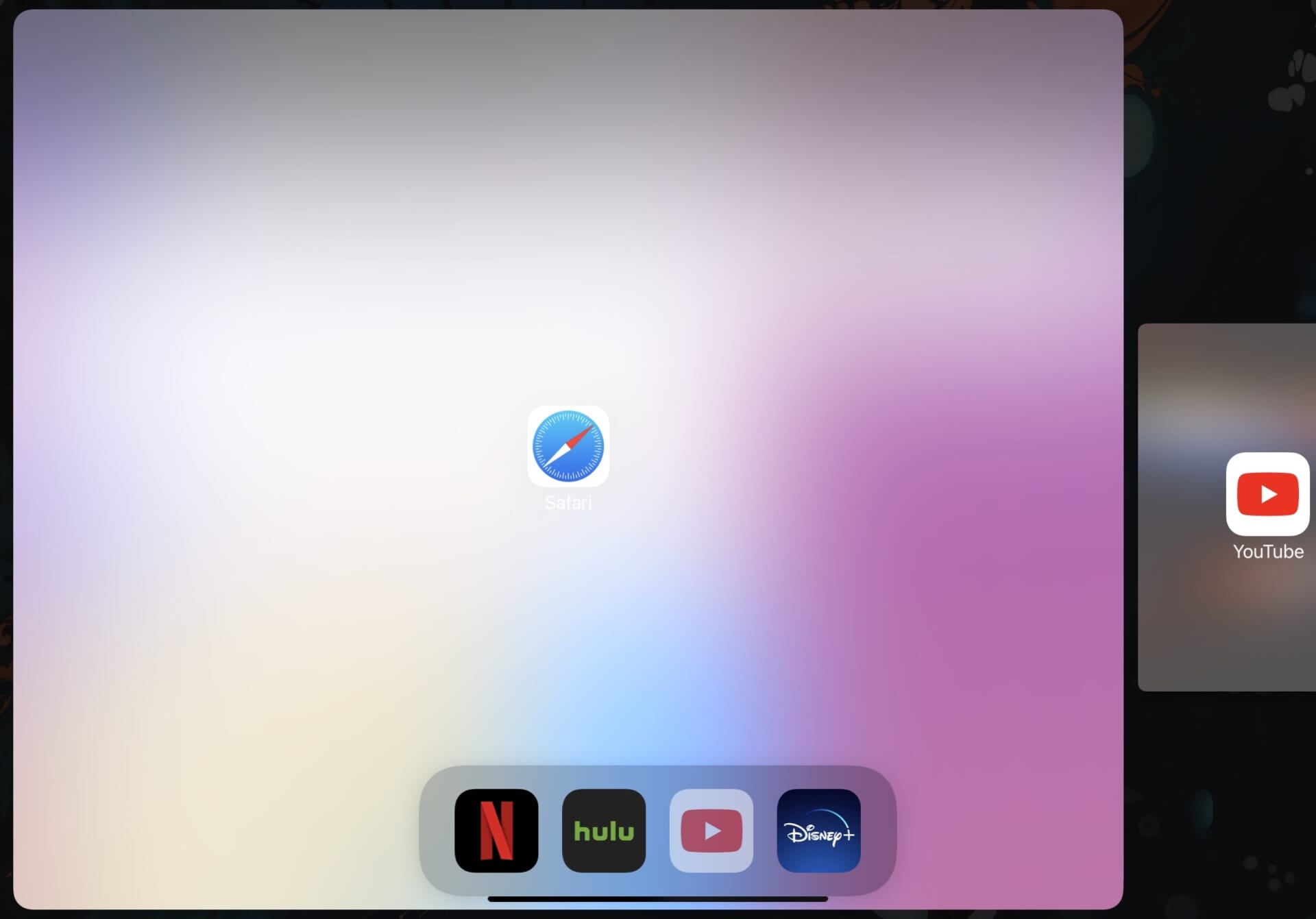
分割表示できる状態になったらこのような表示になります。
「Safari」と「YouTube」の背景がぼやけたら画面から指を放しましょう。
指を放したら画面分割された状態になります。
「Safari」と「YouTube」の分割比を操作
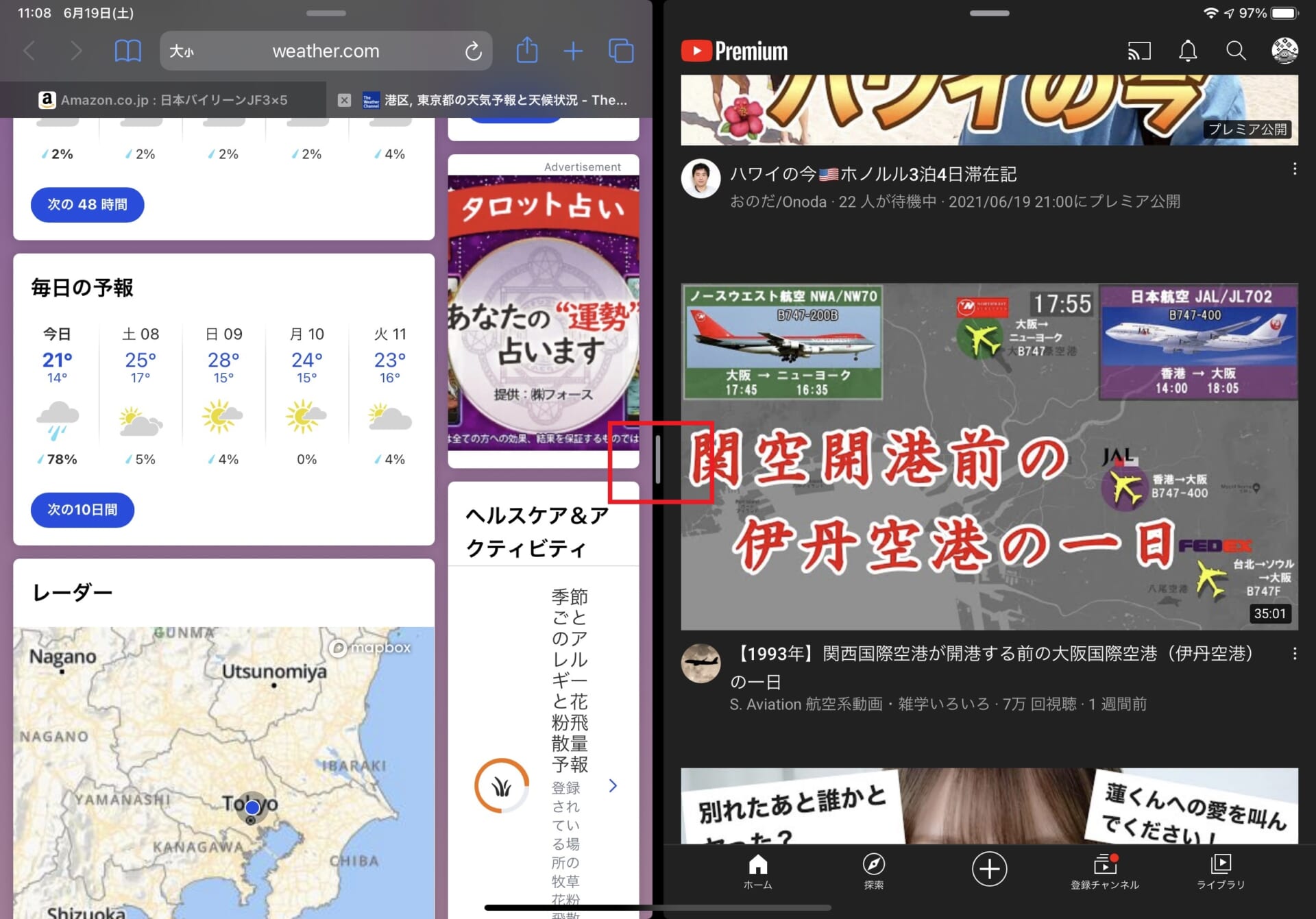
このように分割表示できたら成功。
画面中央に縦棒があるのでこちらを操作することで各アプリの表示比率をコントロールすることができます。
自分の好みに合わせ表示サイズを調整しましょう。
iPadで2画面を解除する方法
続いて2画面を解除する方法を解説します。
2画面分割できても解除する方法がわからないと不便ですからね。
解除方法も画像を用いて解説していきます。
境界線の縦棒を右か左いずれかに寄せる
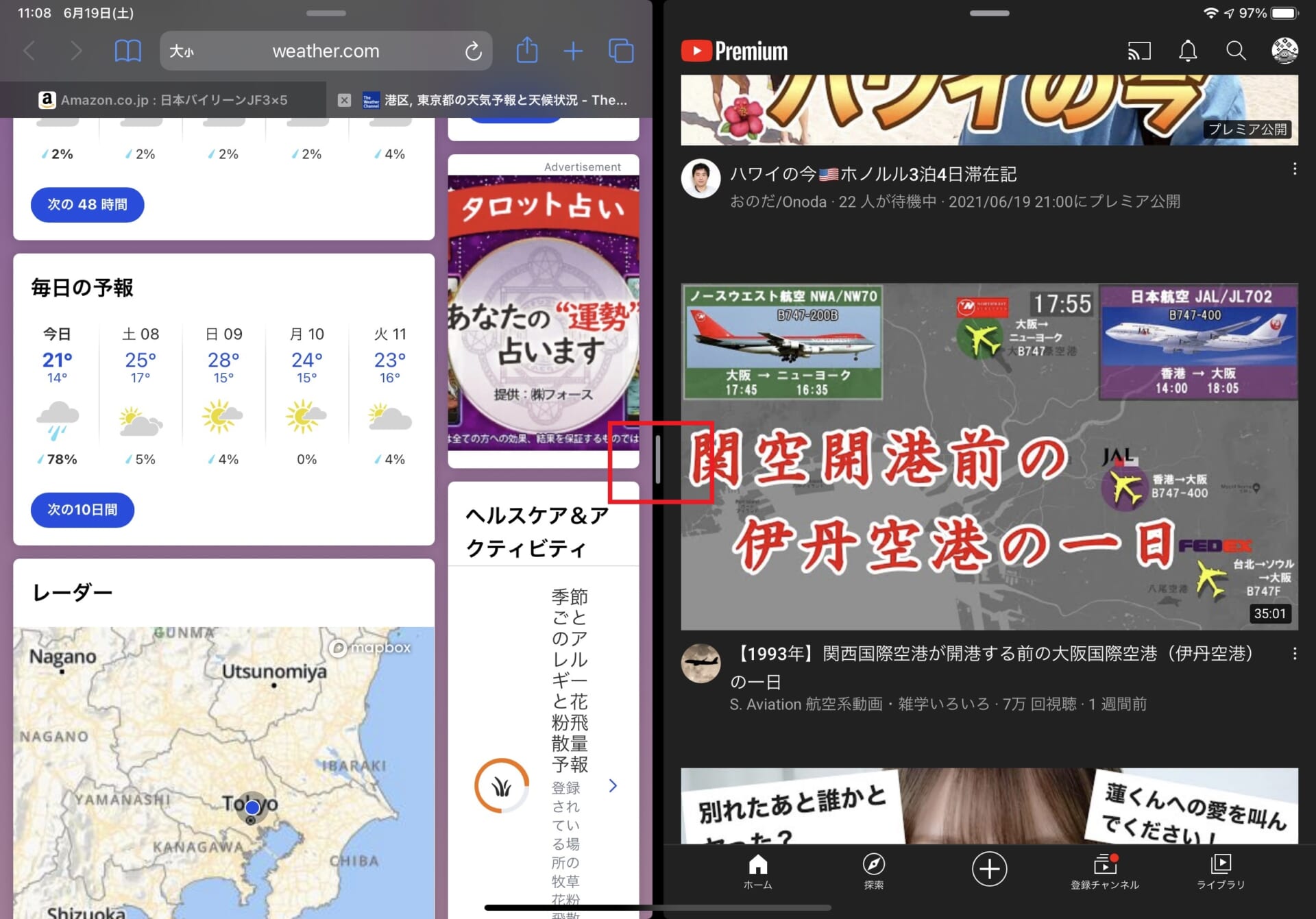
境界に縦棒があります。
こちらを消したいアプリの方へ寄せることで2画面分割を解除することができます。
縦棒をタップしていずれかの方へ寄せていけばOK。
SplitViewで「YouTube」を消す
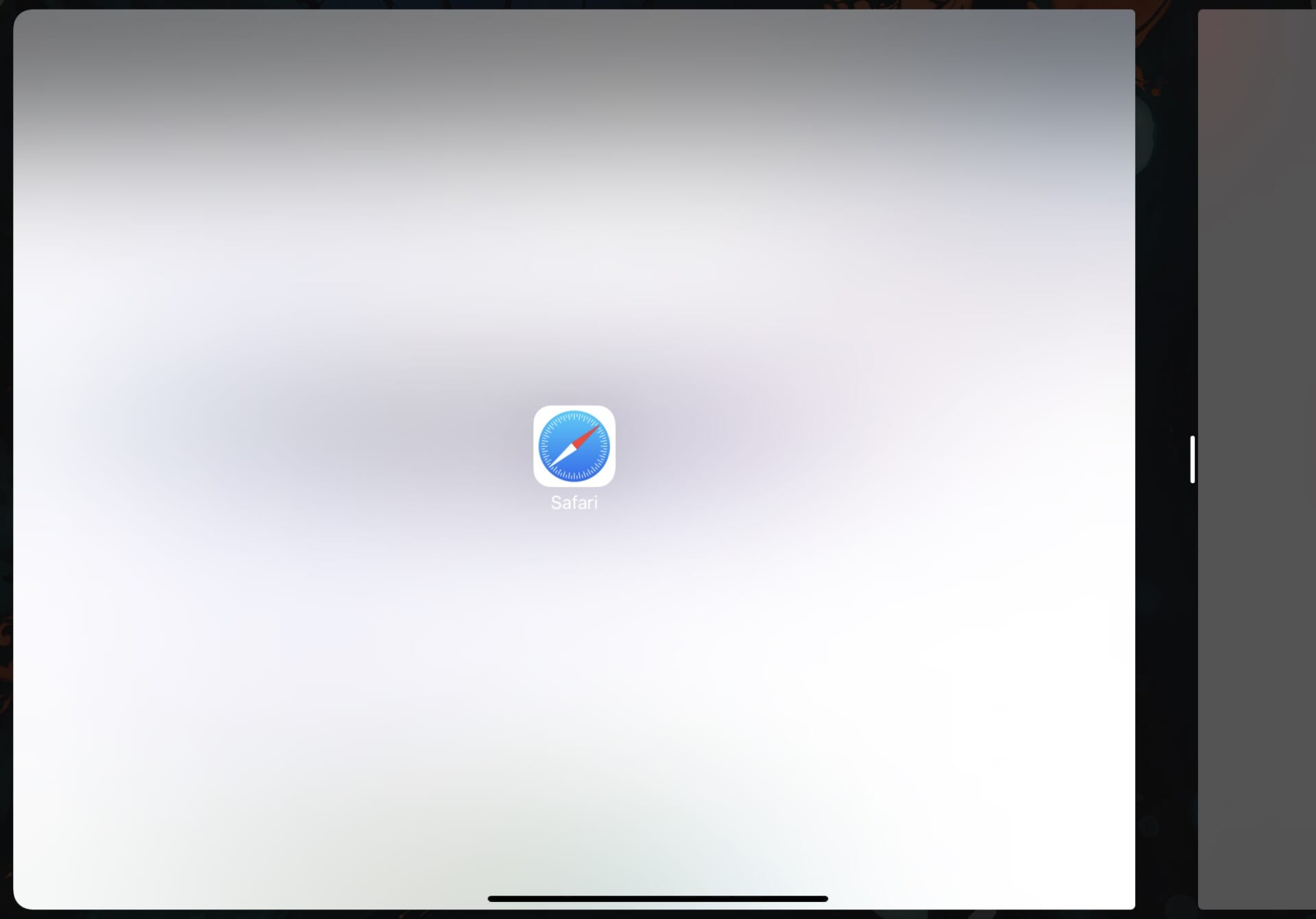
Safariを右へ寄せていくと上のような表示になります。
「YouTube」のアイコンが表示されなくなったら指を放しましょう。
これで画面に表示されるアプリはSafariだけになるはずです。
いかがでしたでしょうか?
SplitViewは使いこなせばれとても便利な機能です。
本記事をきっかけに是非使いこなして下さいね。
まとめ:【画像で解説】iPadで2画面を解除する方法
いかがでしたでしょうか?
今回は「iPadで2画面を解除する方法」についてまとめてみました。
iPadをお持ちの方は是非参考にしてみて下さいね。
最後までお読み頂きありがとうございました。







