【画像で解説】iPadで「画面分割を解除できない」時の対象法
- iPadで画面分割したら戻せなくなった
- 画面分割はどうやってコントロールするの?
- 画面分割の正式名称は?
みんな大好き「iPad」。
タブレットアプリの普及により、最近は飲食店の会計など様々なシーンでiPadを目にするようになりましたね。
僕もiPadのヘビーユーザーとして、YouTubeやNetflixで動画を見たり、仕事する時のサブディスプレイとして使っています。
今回は、そんなiPadの「画面分割を解除できない時の対象法」について。
余り知られていないのですが、iPadもMacBookと同じように画面分割する機能が備わっています。
画面操作しているとたまたま画面分割されてしまう時があり、何も知らないと焦ってしまいますよね。
本記事ではiPadの画面分割について「分割方法」や「解除方法」について解説しています。
画面分割はiPad Proのような複数アプリケーションを動かせるモデルと相性抜群。
iPadをお持ちの方は是非参考にしてみて下さいね。
iPadの「Split View」で画面分割をコントロール
まずは本題でもiPadの画面分割について。
iPadには「Split View」というアプリケーションを分割表示する機能が備わっています。
Split ViewではSafariやYouTubeといったアプリケーションを分割表示することができるので、調べものをしつつ動画見るといったことも。
高スペックなiPad Proだと力を持て余しがちなので、Split Viewを使うことで真価を発揮します。
今回は「Safari」と「YouTube」のアプリを使い、Split Viewを使って画面分割・分割解除する方法を解説します。
お手元のiPadで試してみて下さいね。
iPadの「Split View」で画面分割する方法
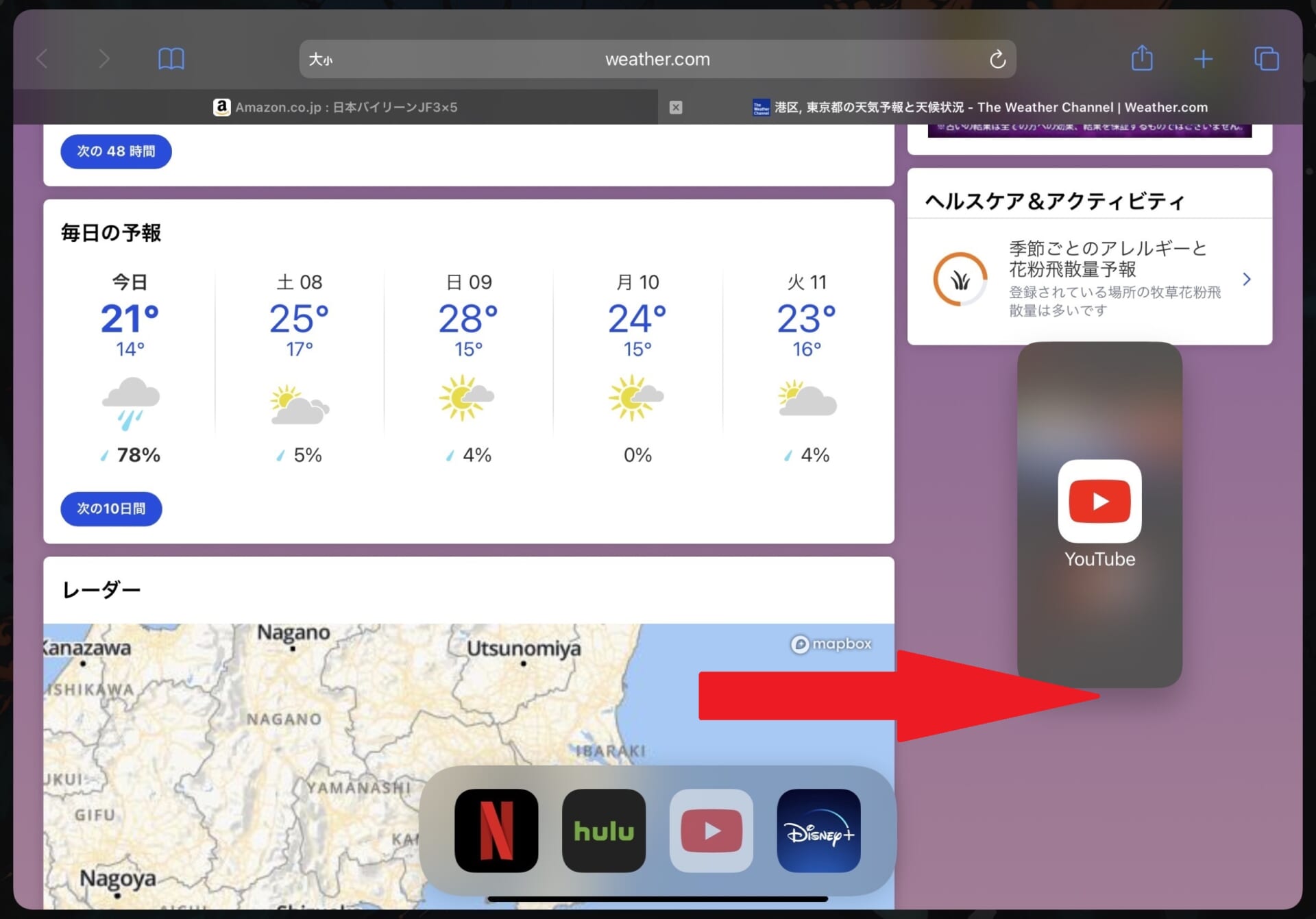
まずはいつも通りSafariを開いたら画面下から一本指で上へスライドてDocsを表示します。
その後、YouTubeを長めにタップしたら移動できるので、そのまま画面右端へ持っていきます。
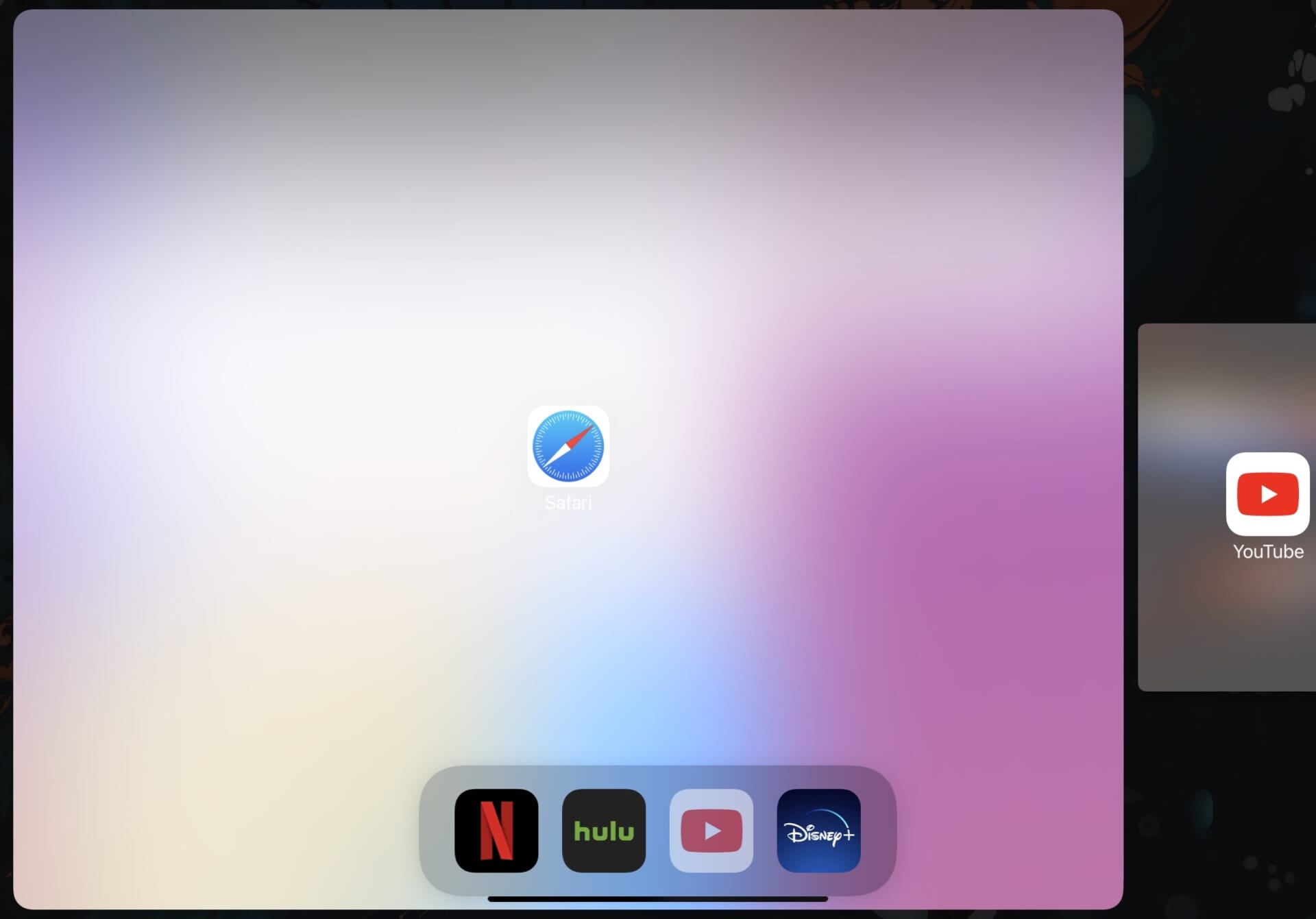
右端へ持ってくるとこのような画面になります。
このような画面になったらYouTubeアプリから指を放してみましょう。
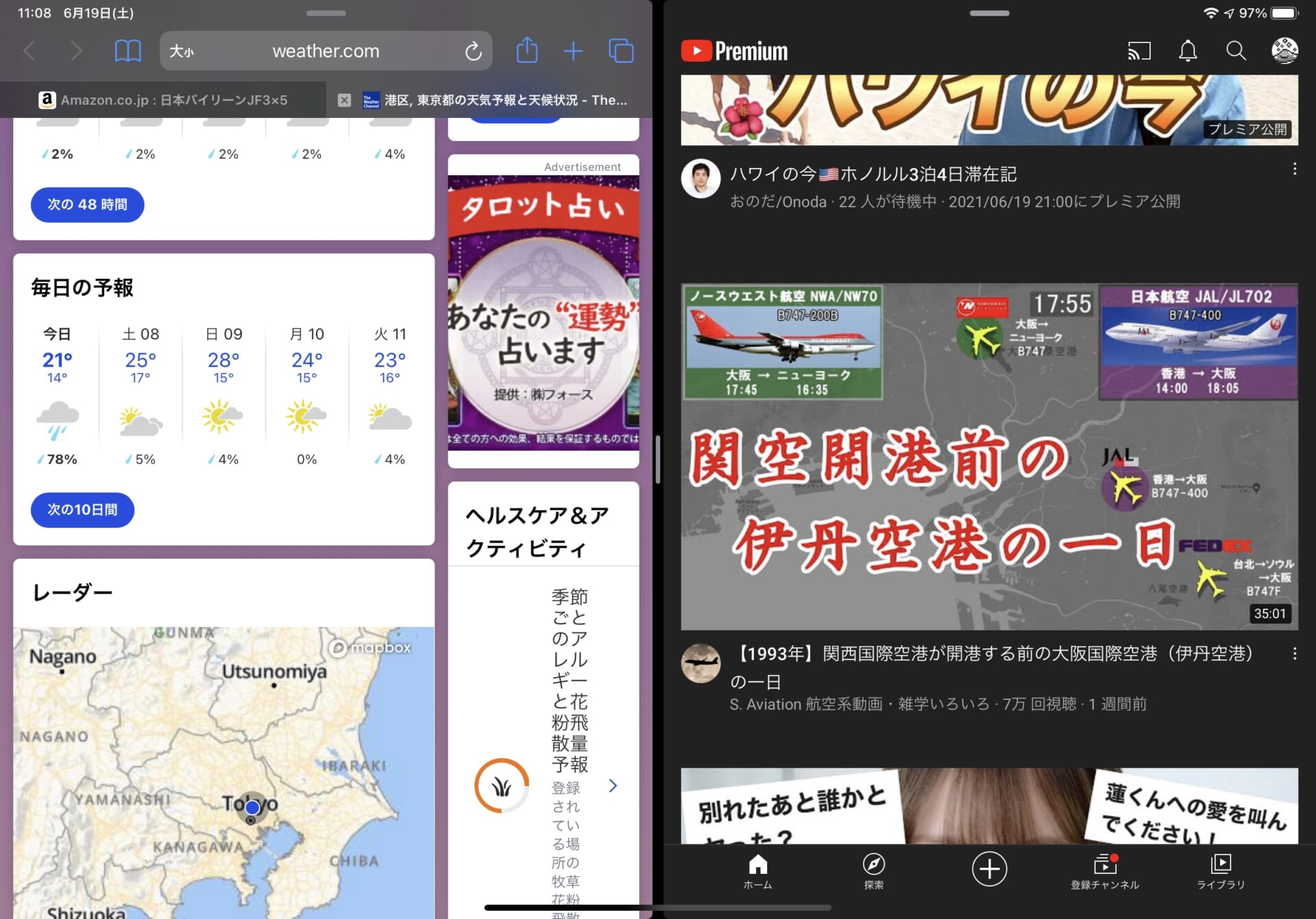
YouTubeから指を放すとこのように画面を分割する形でSafariとYouTubeを表示することができます。
以上でSplit Viewによる画面分割の設定は完了です。
iPadの「Split View」で画面分割を解除する方法
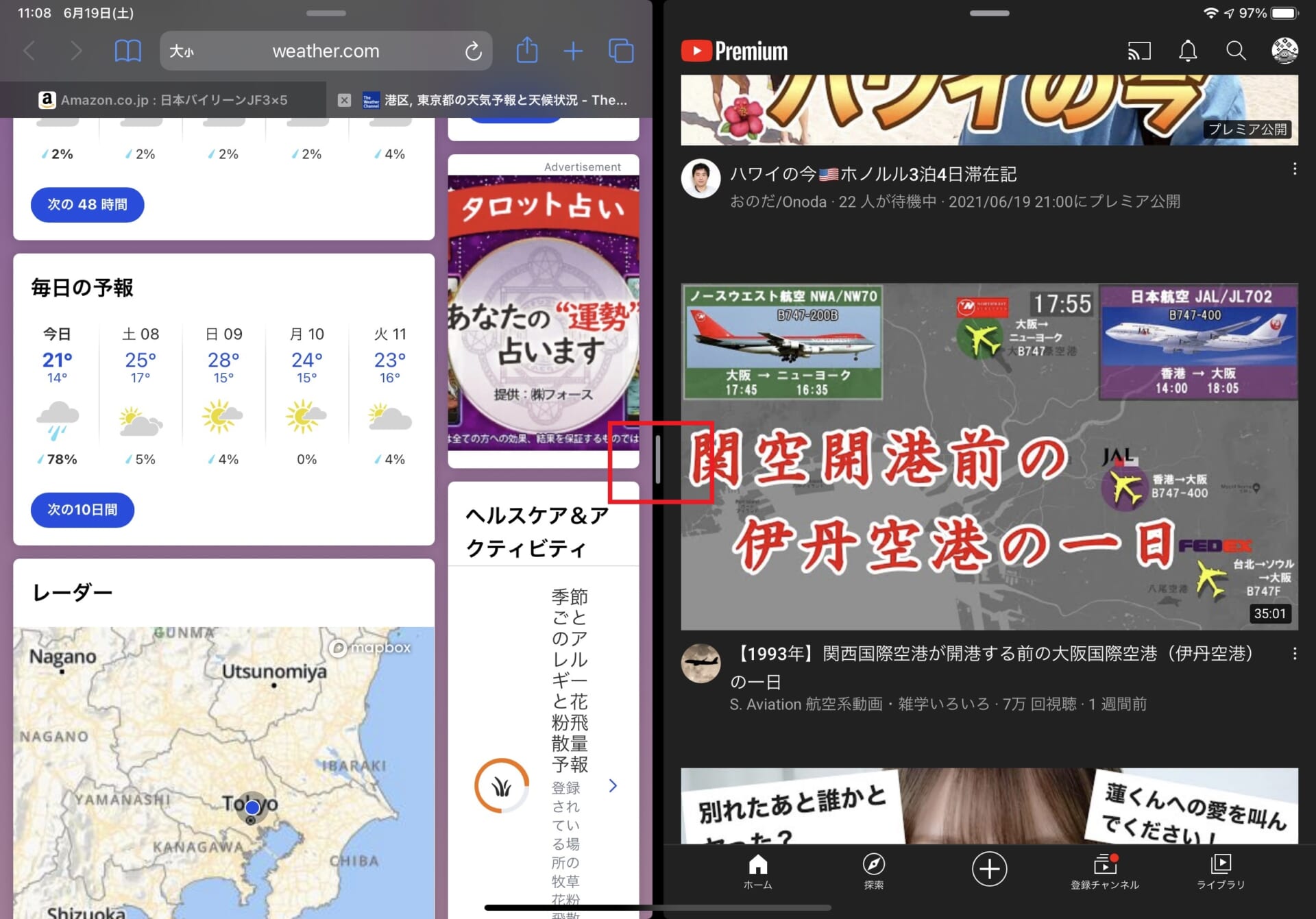
画面分割してる境界線に赤枠で囲った縦棒があります。
こちらを右の方へスライドしてみましょう。
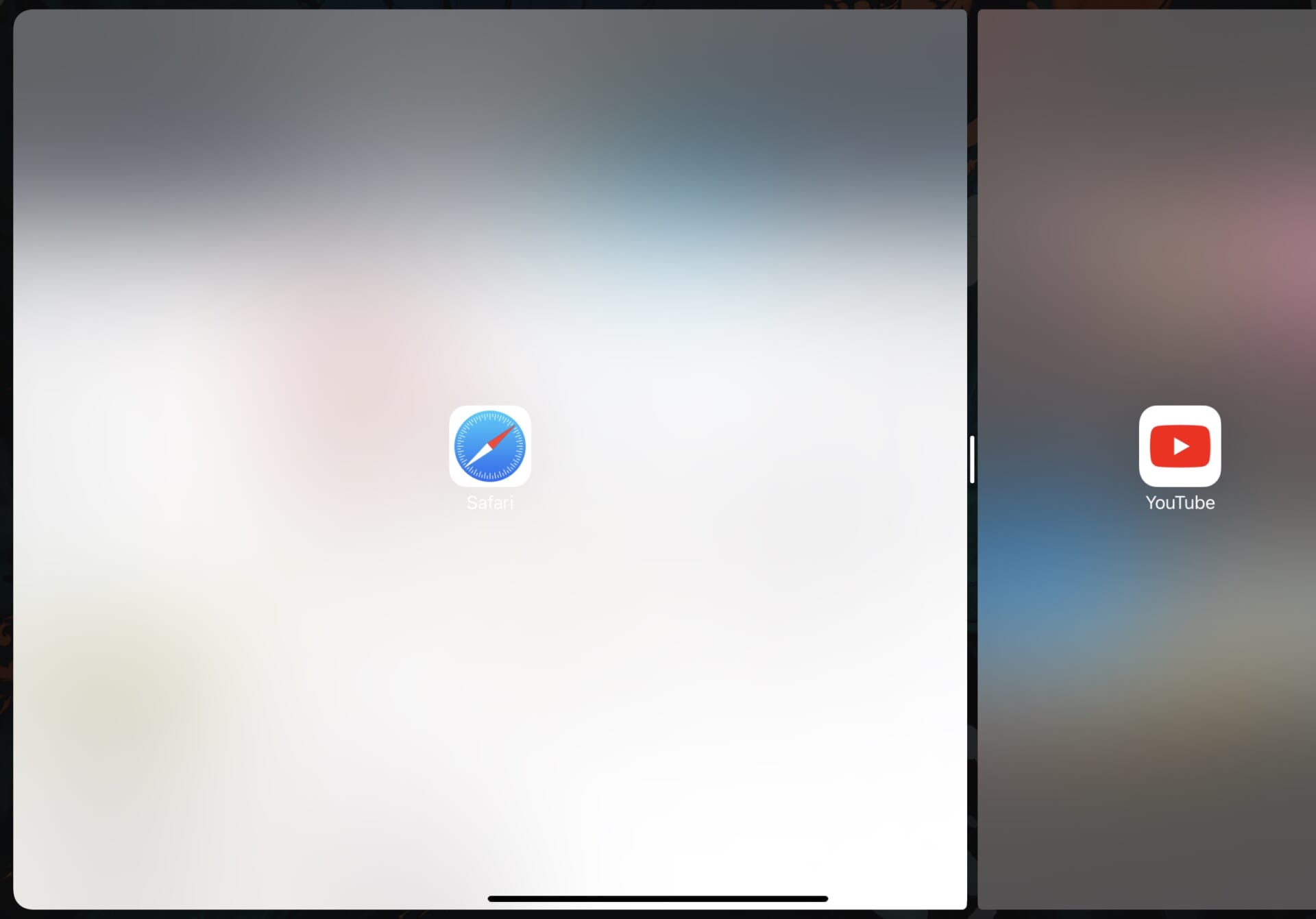
するとこのように画面が暗転します。
そのまま右の方へスライドしてみましょう。
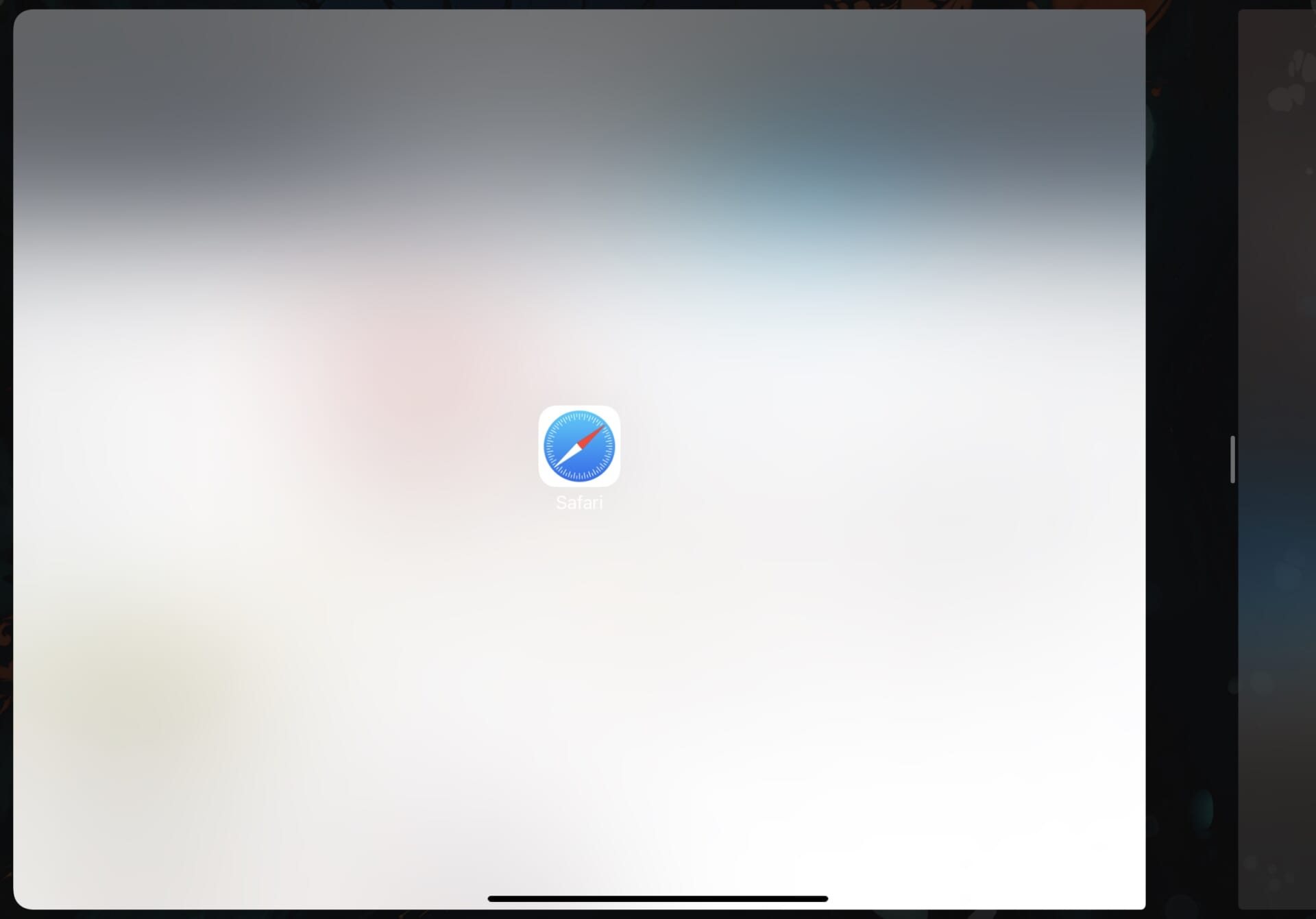
YouTubeのアイコンが消えSafariだけになりました。
この状態になったら指を放してみましょう。
Safariだけが表示されるようになったはずです。
以上でSplit Viewによる画面分割解除の設定は完了です。
超便利!iPadと合わせて使いたいおすすめのアクセサリー!
iPadを購入したての方など、iPad単体で利用している方は多いはず。
そんな方へ向け、最後にiPadで持っておきたいおすすめアクセサリーを紹介します!
ご自身の用途と照らし合わせ是非手に取ってみて下さいね。
【キーボード&トラックパッド&ケース】Apple Magic Keyboard
iPad最強のアクセサリーといったらMagic Keyboard以外にありません。
こちらのアクセサリー1つでキーボード、トラックパッド、ケースの役目を果たせます。
Magic Keyboardを装着することで通常時はタブレットとして使い、何か込み入った作業をする時はMacBookとして使うということが可能に!
iPad AirやiPad Proをお持ちの方であれば是非とも持っておきたいアクセサリーの1つ。
ケースの作りもしっかりしており、他のケースと違って膝の上など不安定な環境でも安定したiPad操作を実現できます。
個人的にめちゃくちゃおすすめ。
【外付けSSD】SAMUSUNG T5シリーズ
iPadを使っていてストレージが逼迫して困ったことはありませんか?
外付けSSDを利用することで、写真や動画によるストレージ不足を解消することができます!
iPadのようなタブレットやPCはストレージが不足すると処理が重くなったりと問題が発生します。
でも購入時にストレージを追加すると値段が高くなってしまいますよね・・・そんな時におすすめなのが外付けSSDです。
僕は上で紹介しているSAMSUNGのTシリーズを使っているのですが、大容量の動画ファイルも瞬時に移動できるので大変重宝しています。
【スタイラスペン】Apple Apple Pencil(第2世代)
大学生や社会人で頻繁にメモを取る方におすすめしたいのがApple Pencil。
iPadでメモをとることでかさばりがちなノート問題を解消してくれます。
特に大学生など授業ごとにメモを取っていると、どこに何を書いたか思い出せないことが多いですよね。
iPadではそういった問題を解消できるので相性が抜群。
イラストを描く方は上で紹介した外付けSSDと合わせて使うと利便性がグッと上がりますよ!
ちなみにですが、Apple PencilはiPadに装着しておくだけで充電されるので、バッテリー管理もらくちんです。
【コネクタアダプタ】Apple USB-C USBアダプタ
近年、USB-Cの需要は高まっていますが、まだまだ古いUSBの差込口のデバイスがある状況。
上のようなコネクタアダプタを1つ持っておくとUSBデバイスを使えるようになるのでとても便利!
過去に使っていたHDDなどの多くはUSBであるため、保存してたファイルを出せなくなってしまった・・・という方は多いのではないでしょうか?
こちらの製品はAppleの純正品となっているのでiPadとの互換性はばっちり。
しかも、iPad以外にもPCなど幅広い電子機器で使えるので1家に1つあるととても便利!
電子機器を多くお持ちの方是非使ってみて下さい。
Amazonでの買い物は「チャージタイプのAmazonギフト券」がお得です。
プライム会員ならキャンペーンエントリー後、「チャージタイプのAmazonギフト券」を5,000円以上クレカ決済すると「0.5%」のポイント還元を受けられます。
筆者のようにAmazonでたくさん買い物をする方はあらかじめチャージしておくのがおすすめですよ。
まとめ:【画像で解説】iPadで「画面分割を解除できない」時の対象法
いかがでしたでしょうか?
今回は「画面分割を解除できない時の対象法」についてまとめてみました。
画面分割を解除できなくてお困りの方は是非参考にしてみて下さいね。
最後までお読み頂きありがとうございました。










