【無料】iPhoneの動画編集アプリで動画・画像をつなげる方法
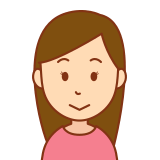
iPhoneで撮影した複数の動画をつなげる方法は?
無料で使える動画編集アプリでつなげることはできるの?
日本において圧倒的なシェア率を誇る「iPhone」。
2021年9月には新型「iPhone 13シリーズ」が発表され、イベント内で公開された新機能「シネマティックモード」で制作されたショートムービーが話題に。
もはやデジカメは必要無いと言わしめる程の機能を搭載しており、動画や写真を撮る方にとってはとても魅力的なスペックですよね。
そんなiPhoneを使っていてよく聞くのが動画編集の話。
動画編集は処理能力を求められるためMacBookで行う印象が強かったと思いますが、近年ではiPhoneやiPadで行うシーンも増えてきました。
しかしながら操作性はMacBookには及ばず、動画編集をできることは知ってはいるけど具体的にどうすれば良いか分からない方は多いのではないでしょうか?
・無料で使える便利な動画編集アプリや便利なアクセサリー
今回はそんなiPhoneを使った動画編集について。
iPhoneで撮影した複数の動画や画像を繋げる方法を紹介しています。
最近のiPhoneは処理能力が高いので、是非知っておいて頂きたいと思い記事をまとめました。
また、本記事では無料で使える動画編集アプリも紹介しています。
実際に筆者も使っている様々な無料で使える動画編集アプリやあると便利なアクセサリーをまとめました。
iPhoneの動画編集アプリで動画・画像をつなげる方法について興味がある方は是非参考にしてみてくださいね。
iPhoneの動画編集アプリで動画・画像をつなげる方法
まずは本題でもある動画編集アプリで動画や画像をつなげる方法について。
結論から言うと、iPhoneの標準アプリ「iMovie」の使えば簡単に動画や画像をつなげることができます。
準備するのは素材となるつなげたい動画とiMovieだけなのでとても簡単。
尚、ホーム画面に「iMovie」が無い場合はAppStoreからダウンロードすることができます。
「iMovie」は基本的な動画編集機能を網羅しているにも関わらず、無料で使えるためiPhoneで動画撮影する方はインストール必須。
指でタップして簡単に編集できるよう設計されているので操作性も抜群です。
実際に動画つなげる手順は超簡単。
「iMovie」を開いたら新規プロジェクトを開始の中にある「ムービー」を選択、つなげたい動画を選択して「ムービーを作成」をタップするだけ。
そうすると次の画面では選択した順に動画がつながった状態で表示されます。
尚、動画と動画だけではなく、動画と画像もつなげることができます。
つなげたい動画を選択する際に画像を選択すれば次の画面では動画と画像がつながっています。
つなぎ終わったらトリミングなど調整しましょう。
動画が出来上がったら保存をします。
左上の「完了」を押したら下部中央にある「保存ボタン」をタップすれば写真フォルダに保存されます。
動画をつなげて不要な個所をトリミング、適当にテロップを入れるくらいだったら4~5分でできるかと思います。
以上がiPhoneで動画をつなげる方法です。
「iMovie」は動画編集に慣れていない方でも簡単に使えるUIなので、初めての方も怖がらずにチャレンジしてみてください。
一度できれば2度目以降はすんなりできますよ。
無料で使える便利な動画編集アプリや便利なアクセサリー
せっかくなので実際に筆者が使っている便利な動画編集アプリを紹介します。
「iMovie」と並んでめちゃくちゃ便利でよく使うアプリで「ぼかし丸」という動画専用のモザイクアプリがあります。
単にモザイクをかけるだけなのですが無料の割に操作方法がシンプルで、動作もめちゃくちゃ軽いです。
モザイクは範囲や周囲を選択でき、モザイクをかける開始時間と終了時間も設定できます。
最近はSNSの流行りもあって人の顔などプライバシー保護が厳しいので「ぼかし丸」を使えるようになることをおススメします。
画像版では「モザイク」というアプリがあり、こちらもシンプルで使い易いです。
続いて便利なアクセサリーですが、筆者は動画をよく撮るのでiPhoneの容量が枯渇する心配があるため「USBメモリ」を使っています。
動画をSNSへ上げてしまったらそれ以降は必要ありませんが、消すのは抵抗があるため「USBメモリ」に避難させています。
動画はサイズが大きくiPhoneの容量を逼迫させ、パフォーマンスを落とす原因にもなり兼ねます。
「USBメモリ」に避難させたデータはすぐにiPhoneへ戻すことができます。
動画に不備があり再編集したい時はiPhoneに「USBメモリ」を接続すればすぐに編集を再開できるのでバックアップの役割も。
何かと便利なので一つ持っておくとデータ管理に重宝しますよ。
Amazonでの買い物は「チャージタイプのAmazonギフト券」がお得です。
プライム会員ならキャンペーンエントリー後、「チャージタイプのAmazonギフト券」を5,000円以上クレカ決済すると「0.5%」のポイント還元を受けられます。
筆者のようにAmazonでたくさん買い物をする方はあらかじめチャージしておくのがおすすめですよ。
まとめ:【無料】iPhoneの動画編集アプリで動画・画像をつなげる方法
いかがでしたでしょうか?
今回はiPhoneの動画編集アプリで動画・画像をつなげる方法についてまとめました。
iPhoneの動画編集アプリで動画・画像をつなげる方法について興味がある方は是非参考にしてみてくださいね。












