 Snap Camera(スナップカメラ)が使えない時の3つの対処法!Mac向け
Snap Camera(スナップカメラ)が使えない時の3つの対処法!Mac向け
・Snap Cameraが使えない、動かない
このような方へ向けた記事となっております。
コロナウィルスの影響で使う人が増えたであろう「Snap Camera」。
ビデオ通話時の背景を変えたり、自身をアバターに置き換えることができ便利ですよね。
今回は、僕が実際に行ったSnap Camera動作不良の対処法を3つご紹介します!

アプリの起動順を変える(通話アプリ → Snap Camera)
・通話アプリでSnap Cameraを使うには通話アプリの後にSnap Cameraを起動する
・アプリケーションを終了する時は「アプリケーションの強制終了」から行うのが確実
そもそも論で、通話アプリでSnap Cameraを連携させるには、通話アプリよりも後にSnap Cameraを起動する必要があります。
そのため、通話アプリとSnap Cameraのアプリケーションを終了させ、再度起動するといった内容。
手順手順で2つのアプリケーションを終了したら、通話アプリ→Snap Cameraの順でアプリケーションを起動するだけ。
下部のアイコン一覧から終了すると失敗する時があるのであるので、アプリケーションの終了から確実にアプリを落とします。
左上のリンゴマーク > 強制終了 > Snap Cameraと通話アプリ を強制終了
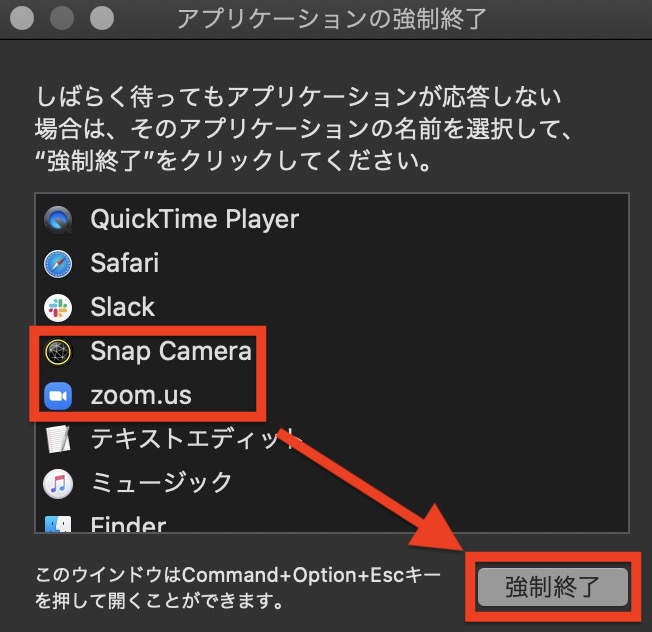
▼じゃがいも・ポテトにする方法

▼目からビームを出す方法

▼女性化する方法

AppCleanerを使ったSnap Cameraのクリーンインストール
・アプリの完全アンインストールは「AppCleaner」を使うのが確実
・アンインストールしたらPC再起動すること
アプリの起動順を変えても解決しない場合は、「AppCleaner」という無料アプリを使ってSnap Cameraをクリーンインストールします。
AppCleanerは公式サイトからダウンロードしインストールして下さい。
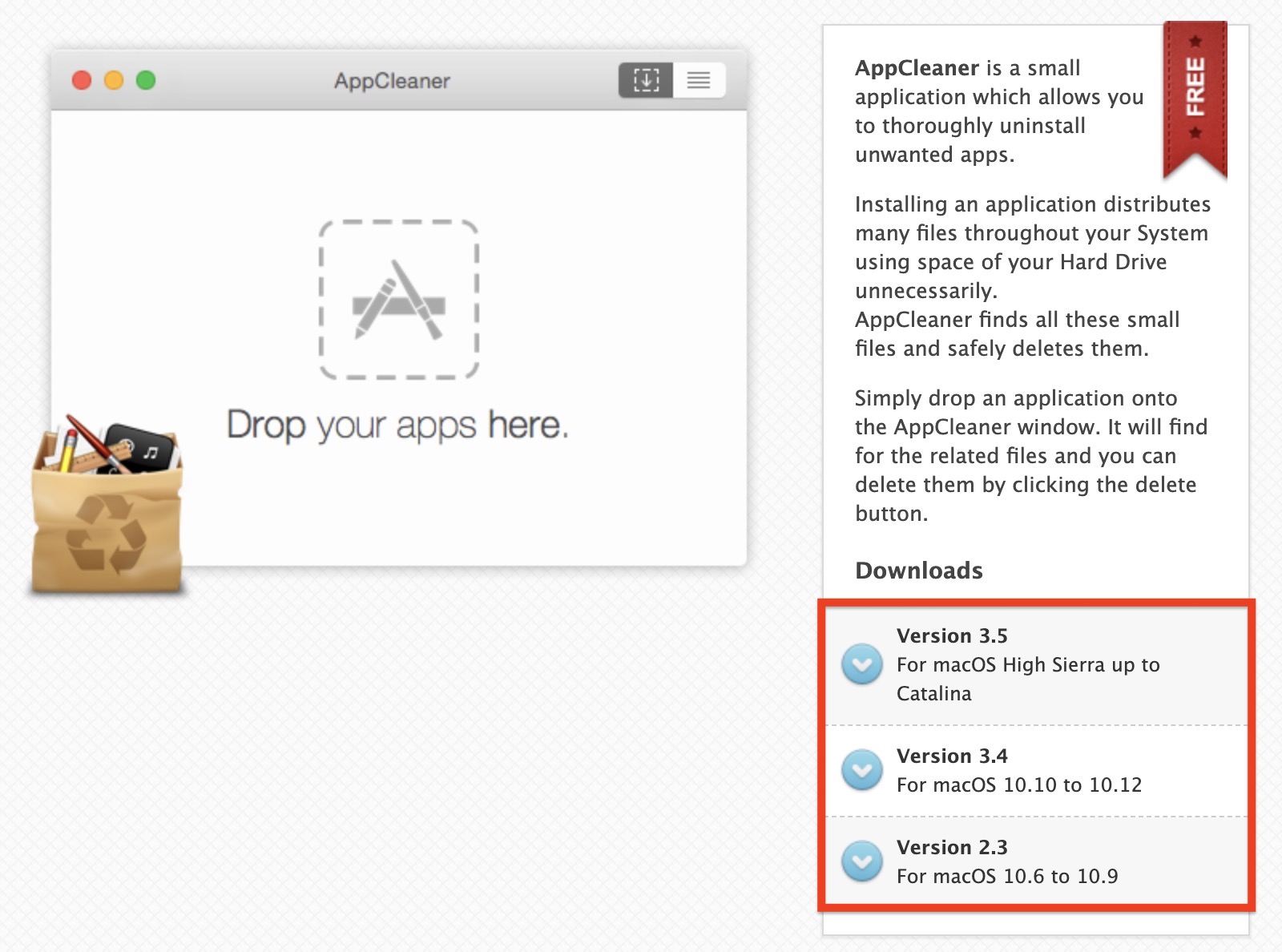
インストールしたらアプリケーションを開きます。
そうするとこのような小さいウィンドウが表示されるので、
Finder > アプリケーション > Snap Camera
をウィンドウにドラッグしてSnap Cameraをアンインストールします。
アンインストールができたら再起動(ここ重要)し、再度Snap Cameraをインストールします。
▼Snap Cameraのアンインストールトラブル対処法

通話アプリの署名を削除
・macOSでセキュリティ強化されアプリ上での仮想カメラ(Snap Camera)に利用制限が追加
・利用制限を解除するため署名(Signature)を削除
これは最後の手段で、推奨されていない方法なので一応は自己責任ということで。
しかし、署名削除したことで通話アプリが動かなくなったらAppCleanerを使ってクリーンインストールすればOKです。
まず、なぜ証明書を削除するかについてですが、
「最近macOSにおけるセキュリティ強化が行われ、その一部としてアプリ上で仮想カメラ(Snap Camera)の利用に制限がかかりました」
その制限を解除するために、
「署名(Signature)を削除する」
という訳です。
・・・はい、魔改造です笑
推奨されない理由もおわかり頂けたのでは無いでしょうか。
で、削除の仕方ですが、コマンドを叩くのでまずはターミナルを開きます。
左上の虫眼鏡マーク > ターミナル で検索

ターミナルが開いたら下記コマンドで通話アプリの署名を削除します。
Skypeの場合
sudo codesign --remove-signature /Applications/Skype.app
LINEの場合
sudo codesign --remove-signature /Applications/LINE.app
Zoomの場合
sudo codesign --remove-signature /Applications/zoom.us.app
sudoを付けることでPC内の最高権限(Root権限と呼ぶ)で実行しますので、パスワードを入力することで実行されます。
あとはPC再起動したら完了です。
▼猫頭にする方法

▼犬にする方法

▼イケメンにする方法

まとめ Snap Camera(スナップカメラ)が使えない時の3つの対処法!Mac向け
・まずは通話アプリの後にSnap Cameraを起動
・起動順を変えてもNGな場合はAppCleanerでSnap Cameraをクリーンインストール
・最後の手段は通話アプリの署名削除
いかがでしたでしょうか?
連携不良は様々なケースが考えられるため、今回は汎用性の高い解消方法をご紹介しました。

みなさまのより良い通話アプリ生活をお祈りします!
最後までお読み頂きありがとうございました!







